Como usar o iTools
Bem-vindo ao Guia de Início Rápido do iTools. Aqui você pode conhecer todos os tutoriais sobre como gerenciar seus conteúdos digitais ou
aplicativos entre dispositivos iOS, dispositivos iOS e Mac / Windows diretamente. Se suas dúvidas ou problemas não puderem ser resolvidos aqui, por favor
entre em contato com nossa equipe de suporte (normalmente você receberá o feedback dentro de 24 horas).
- Visão geral do iTools
- Como verificar a saúde da bateria no iPhone
- Como fazer backup de contatos no iPhone?
- Transferir livros do iPhone para o PC
- Como fazer backup de aplicativos no iPhone
- Transferir vídeos do iPhone para o PC
- Transferir fotos do iPhone para o PC
- Como transferir músicas do iPhone para o PC gratuitamente
- Como gerenciar o armazenamento e o espaço livre no iPhone
Como gerenciar o armazenamento e o espaço livre
Como gerenciar o armazenamento é realmente irritante para a maioria dos usuários comuns do iPhone. Ainda assim, continue procurando um disco rígido externo ou pen drive para transferir um arquivo? Bem, agora você só precisa do iTools, que pode ajudá-lo a resolver os problemas de maneira simples e segura. Vou mostrar os tutoriais sobre como começar e, em seguida, expandir as operações principais para gerenciar o armazenamento por meio do iTools.
Aviso prévio :
- iOS versão 10.x acima recomendada iTools 4 para Windows, iTools 4 para Mac (melhor compatibilidade para o novo sistema operacional)
Conecte-se ao seu dispositivo
Instale o iTools em seu PC, após a instalação bem-sucedida, conecte seu dispositivo iOS ao PC com o cabo elétrico.
Espere até que o iTools detecte com sucesso o seu dispositivo iOS.
Se você não conectou nenhum dispositivo ao seu PC ou o seu dispositivo não é reconhecido pelo Windows, uma mensagem aparecerá na tela mostrando “Conectado, mas não reconhecido?”
Existem algumas causas para o seu dispositivo não ser reconhecido.
- Slot USB anormal ou o cabo do seu raio está com defeito. Altere outro cabo de raio ou altere outro slot USB e tente novamente.
- Problema de driver, por favor, reinstale ou repare seu driver.
- Se você ainda tiver problema após usar a solução acima, entre em contato com nosso suporte
Depois de conectado ao iTools, selecione Dispositivo> Arquivos> Pastas comuns> Armazenamento
Agora você pode fazer backup ou mover os arquivos do armazenamento do dispositivo para o seu computador.
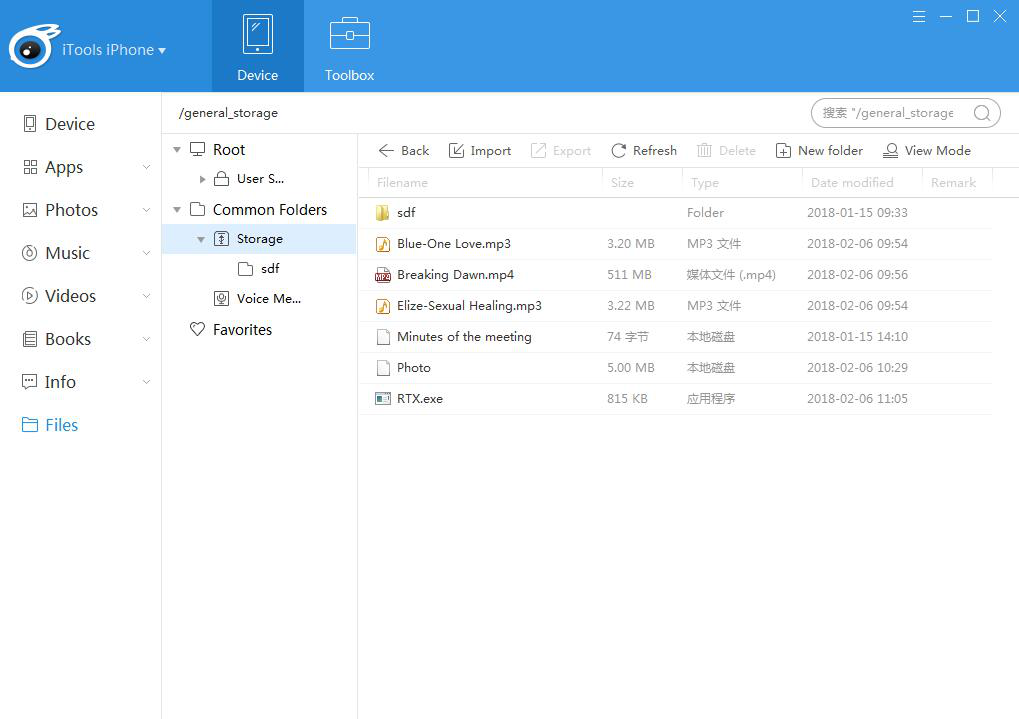
Ver & Edite seu armazenamento.
Você pode ver o nome do arquivo, tamanho, tipo e data de armazenamento modificados aqui.
Ao mesmo tempo, você também pode escolher um modo de visualização diferente aqui.
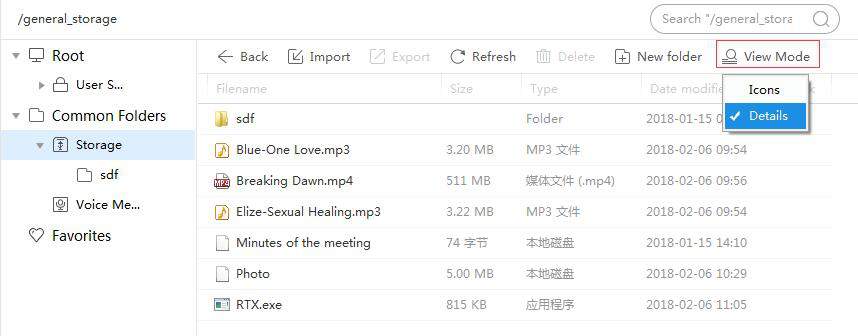
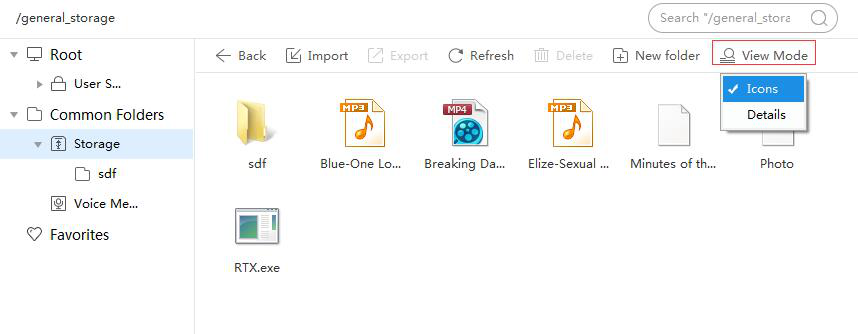
Selecione um dos arquivos e clique com o botão direito nele. Você pode escolher Exportar, Copiar caminho, Excluir, Renomear e Propriedade para continuar sua operação.
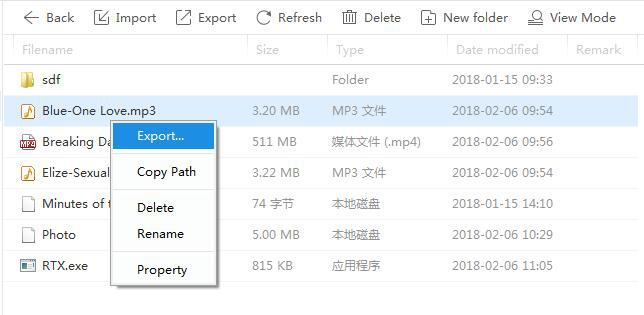
Exportações: O mesmo recurso que o Export no topo da lista, exporta seu arquivo para o seu PC.
Copiar caminho: Você pode copiar o caminho daqui facilmente, uma mensagem irá notificá-lo como a imagem abaixo.
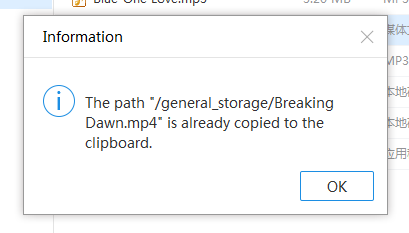
Apagar: Sistema irá notificá-lo para uma dupla confirmação na exclusão de seus arquivos. Escolha Sim ou Não para prosseguir.
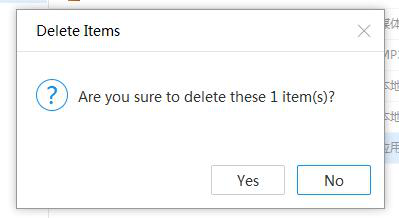
Rebatizar: Selecione renomear para renomear o arquivo que você selecionou, editar e colocar um novo nome e confirmar a alteração. Basta clicar em um espaço vazio para cancelar os recursos de renomeação.
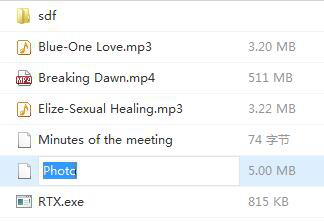
Importar:
Clique no botão Importar no topo da lista, você pode escolher importar por Arquivo ou por Pasta.
Você pode importar qualquer formato de arquivos, o sistema irá notificá-lo quando o armazenamento estiver cheio.
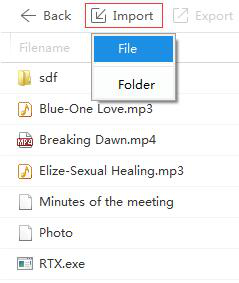
Exportações:
Existem maneiras 2 para exportar no iTools, um é selecionado no topo da lista. O segundo é o botão direito do mouse no arquivo que você deseja exportar. Selecione o caminho para salvar em seu pc e continue a exportar.
Atualizar:
Clique no botão atualizar para atualizar as informações dos seus arquivos para a mais recente.
Excluir:
Você pode escolher um arquivo e clicar no botão de exclusão no topo da lista, ou apenas clicar com o botão direito do mouse no arquivo que você precisa excluir, e confirmar sua ação de exclusão na solicitação de confirmação.
Criar nova pasta:
Crie uma nova pasta selecionando o botão no topo da lista. Depois de criar uma pasta, você pode renomeá-la para o nome desejado.
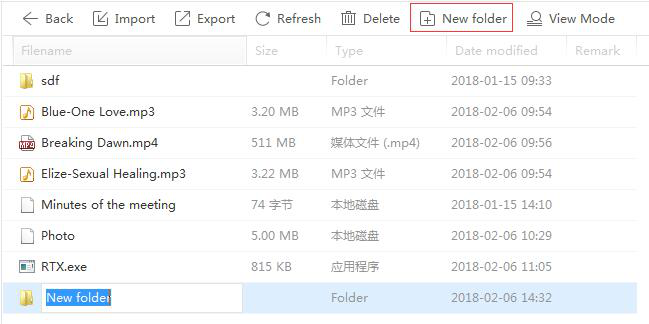
Abra a pasta e você poderá continuar a importar, exportar, atualizar, excluir ou criar nova pasta. Clique no botão voltar e você pode voltar para a pasta anterior.
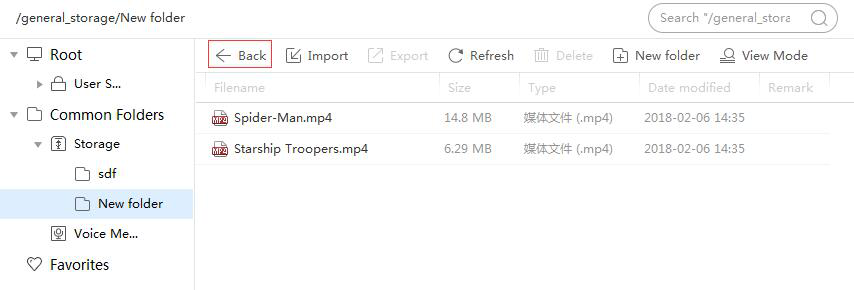
Pesquisa:
Para pesquisar o seu arquivo de maneira rápida e segura, você pode usar a função de pesquisa no canto superior direito. Digite as palavras-chave e você pode localizar seu arquivo facilmente.
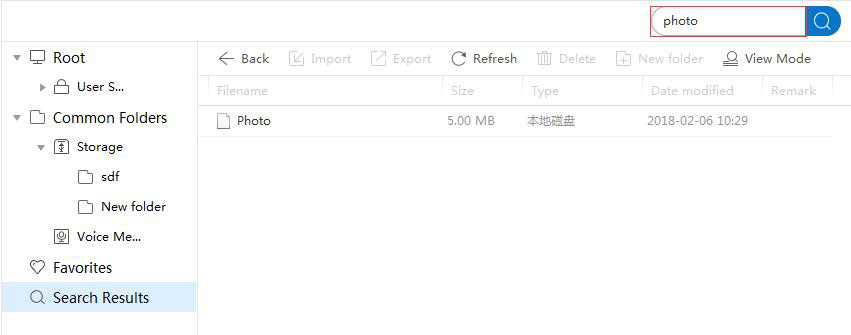
Conclusão:
Este tutorial mostra como gerenciar o armazenamento do seu iPhone ou iPad. Você não é mais um usuário novato depois de terminar de ler a página com atenção. Você aprendeu como liberar espaço no seu dispositivo e sabe quando deve fazer isso. É tão fácil você descobrir o conteúdo com a quantidade de espaço consumido que faz com que você mantenha um melhor período de uso do seu iPhone ou iPad. Além disso, você pode enviar sua pergunta para o iTools atendimento ao cliente se algo der errado. E espero que você possa prestar atenção ao site oficial do iTools (www.thinkskysoft.com) para manter-se atualizado sobre as novidades ou lançamentos sobre o iTools.
