Manual do usuário do iTools Mobile
1.Instalação do Testflight
1.1 Search “TestFlight” na AppStore
1.1.1 abre a AppStore no iPhone
1.1.2 encontre a barra de pesquisa
1.1.3 inserir “TestFlight” e pesquisar
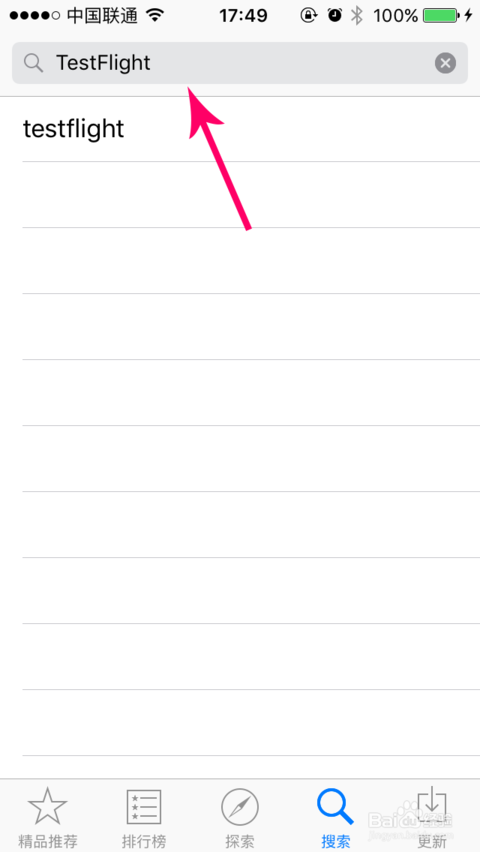
1.1.5 download TestFlight, pode ser necessário inserir o código do seu ID da Apple
Download 1.1.6 concluído (consulte o aplicativo TestFlight na área de trabalho do iPhone)
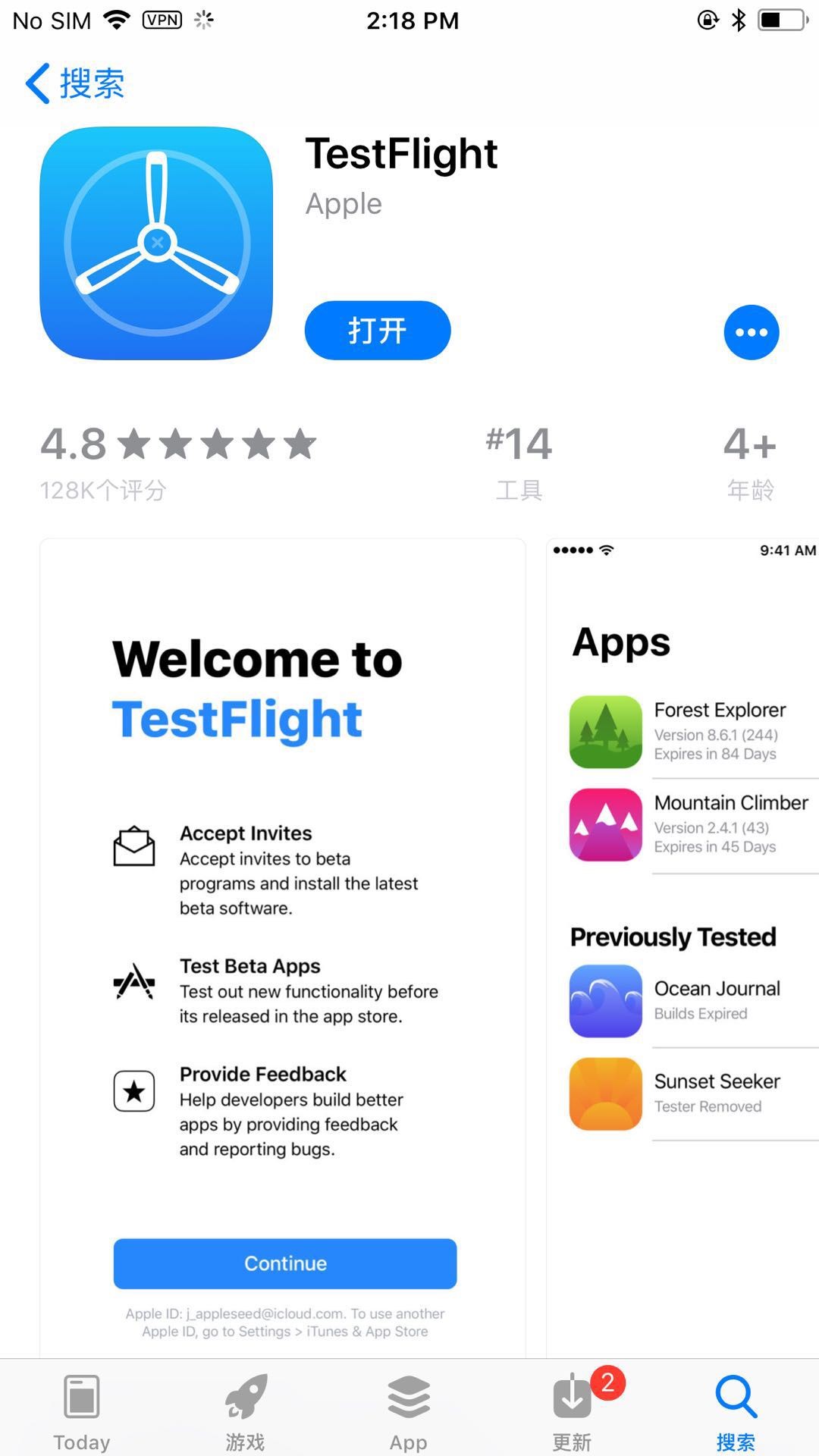
Convite para teste 2.accept TestFlight
Nota: O telefone precisa fazer o login no Apple ID fornecido no momento da compra. Por favor, siga as instruções o mais rápido possível depois de receber o email.
- 1 abre o email
- 2 clique no botão “Start Testing” no email.
2.3 abre “TestFlight”
2.4 você pode ver o aplicativo móvel itools no TestFlight e, em seguida, aceitar o convite de teste.
3. instalação do iTools General
Abra TestFlight, selecione iToolsGeneral para instalar.
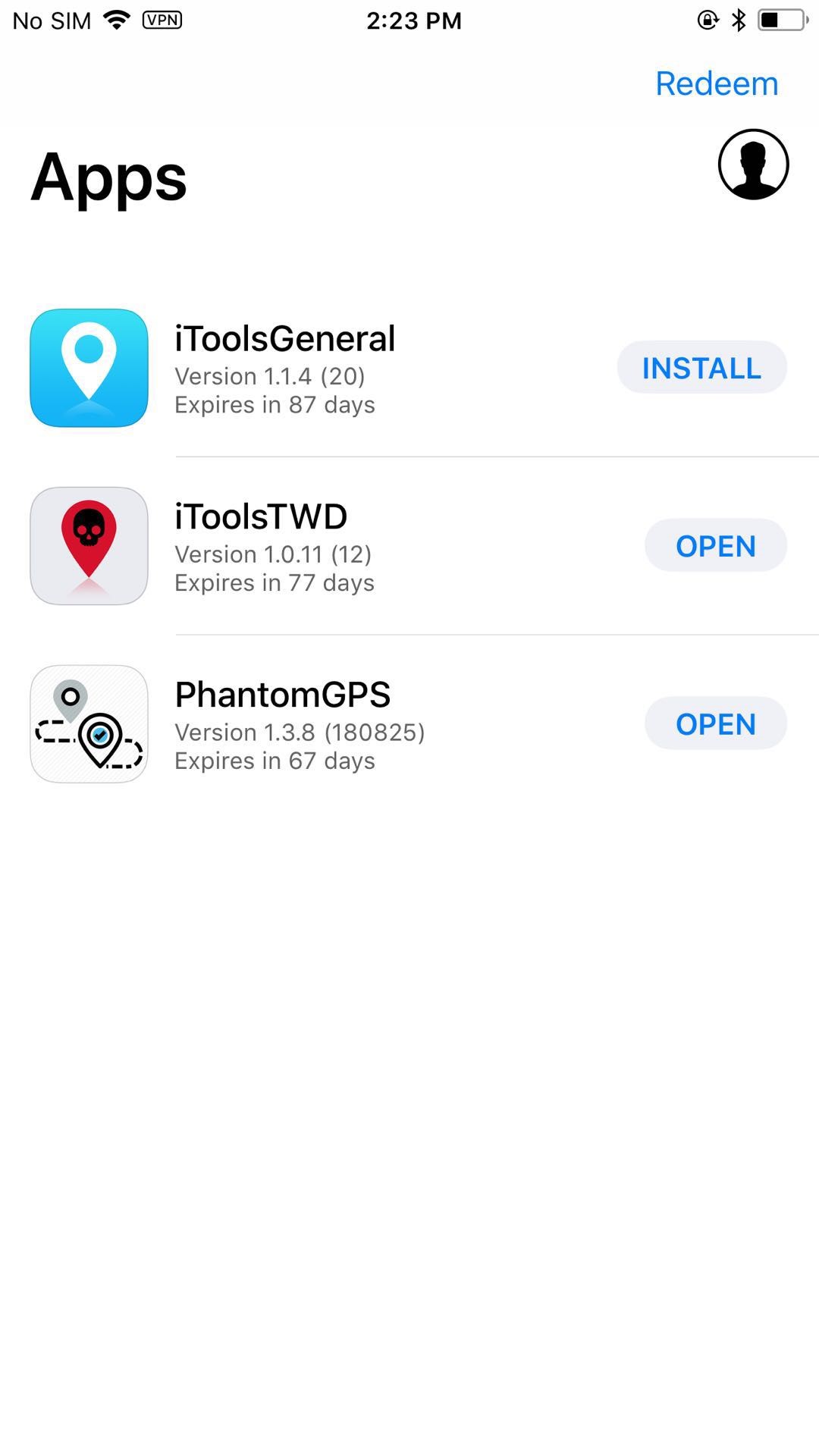
4. Uso do iToolsGeneral
Uso de hardware 4.1
Abra o iToolsGeneral, insira o hardware no iPhone. Você verá o ícone depois de conectado com sucesso. Como se segue:
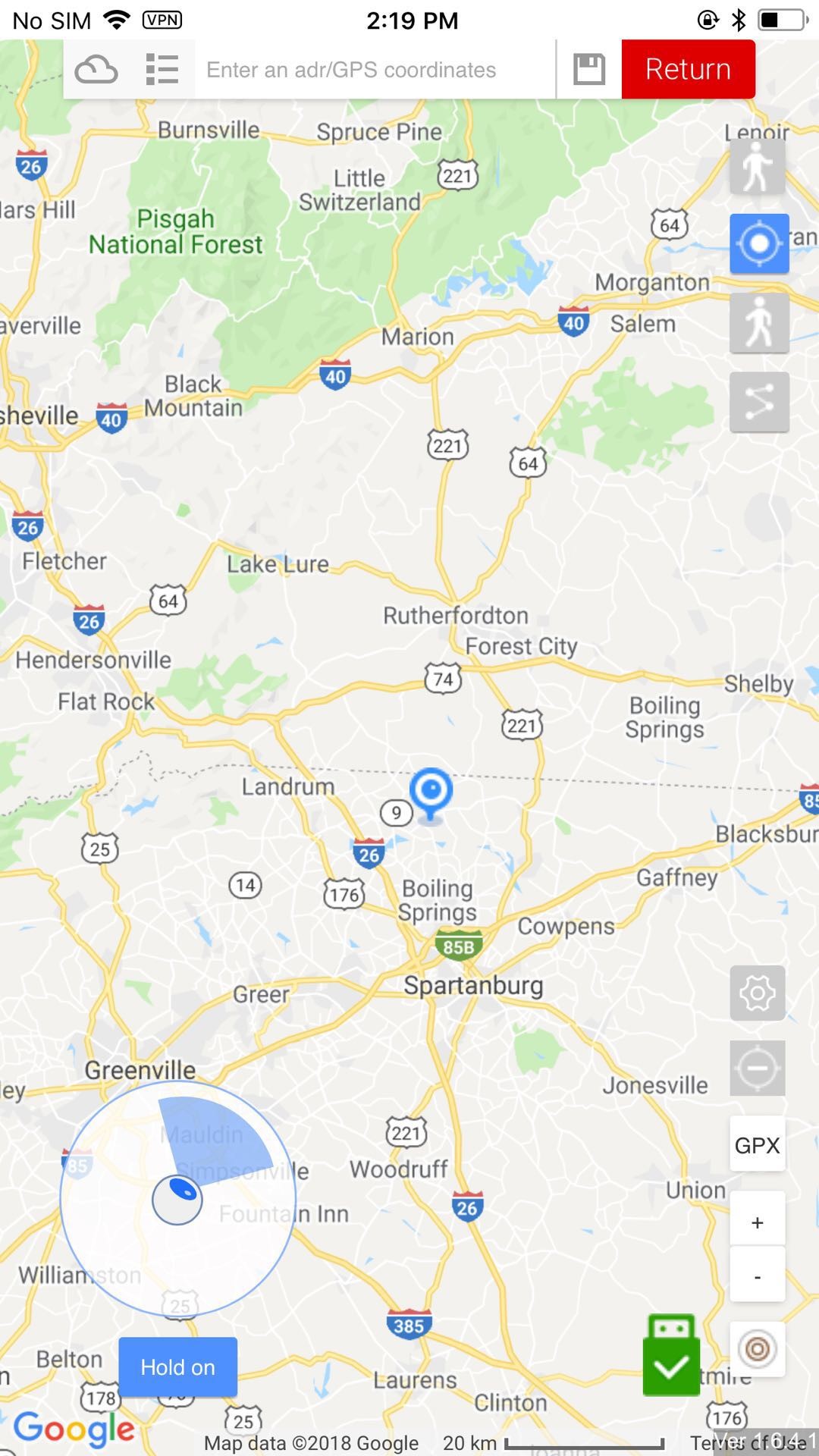
Suporta 4.2 três modos
Modo de teleporte 4.2.1
Selecione uma posição e clique para ir para lá imediatamente. O joystick está disponível apenas no modo de teletransporte, o que lhe permitirá caminhar em direção a uma direção.
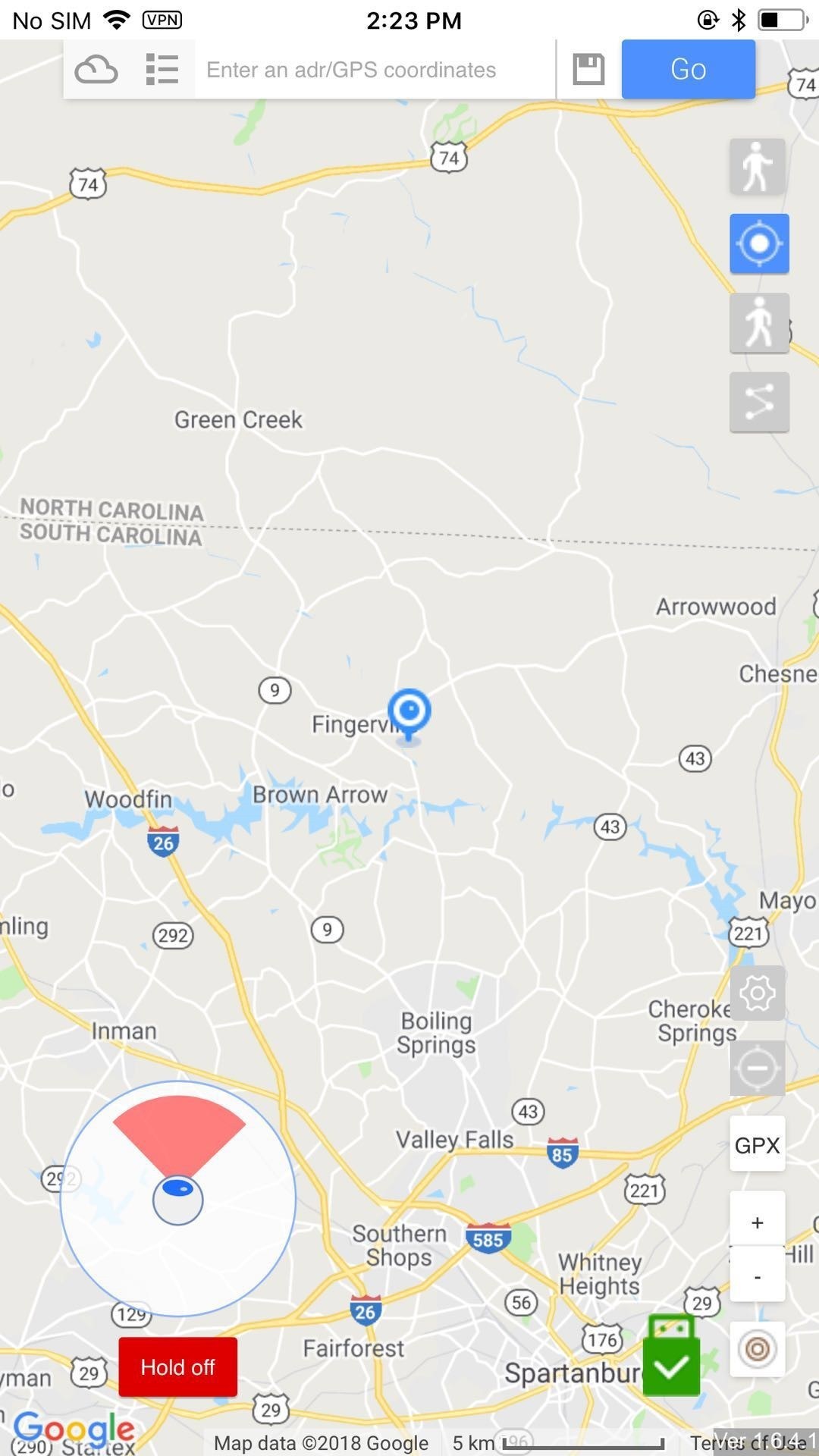
4.2.2 modo de caminhada
Selecione um local e, em seguida, você caminhará em direção a ele a partir do local onde está.
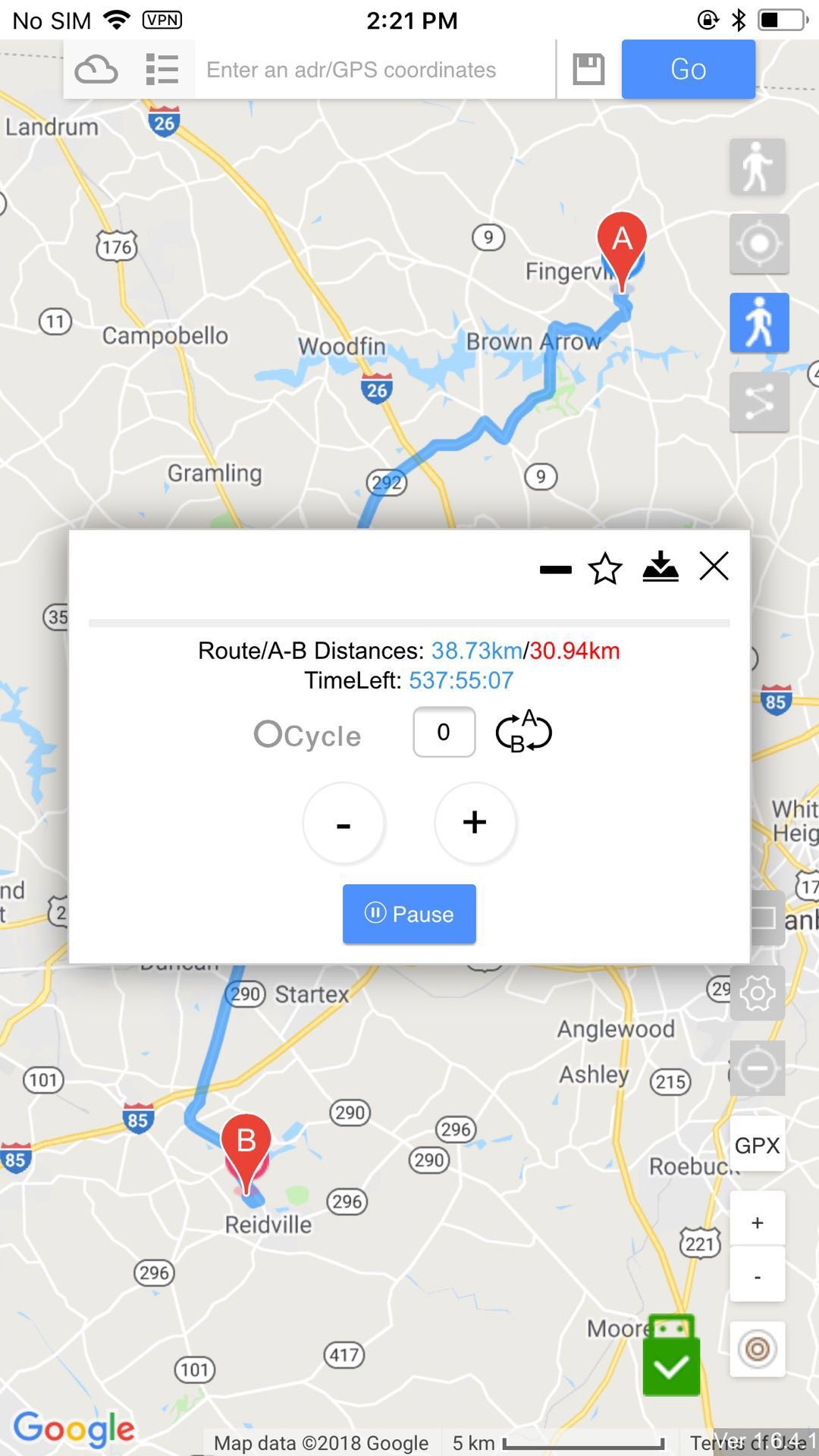
Modo Pin 4.2.3
O modo Pin precisa que você defina uma rota com os pinos. Então você vai seguir o caminho para andar.
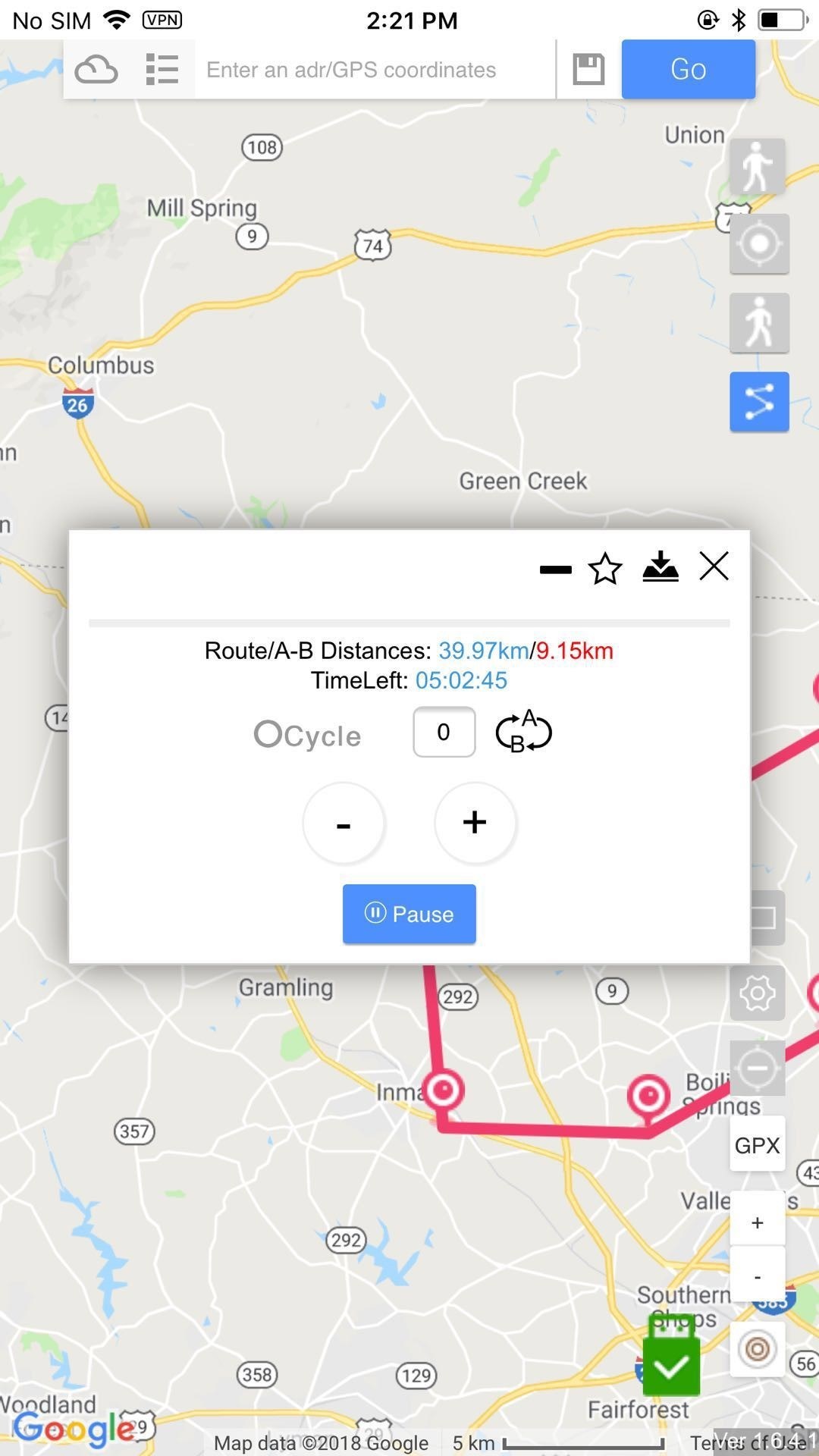
4.2.4 Modo de borda
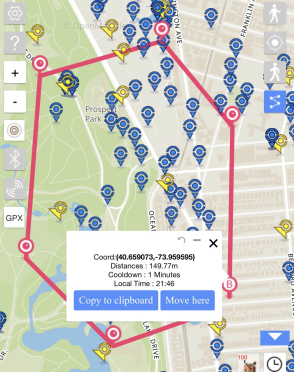
Você pode definir a borda para PokeStops e Gyms que gera uma rota GPX automaticamente.
4.2.5 PokéSniper
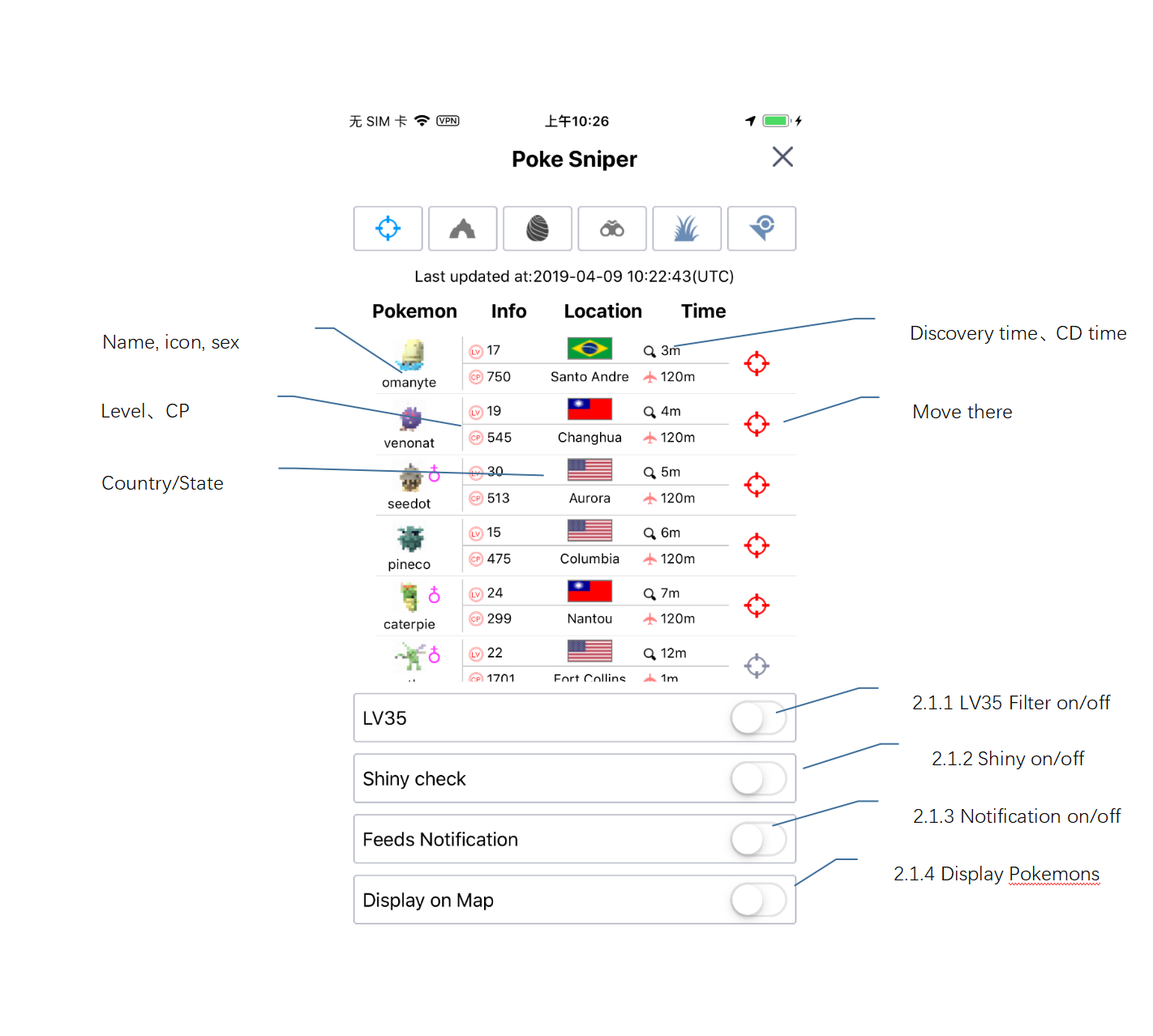
- Nets
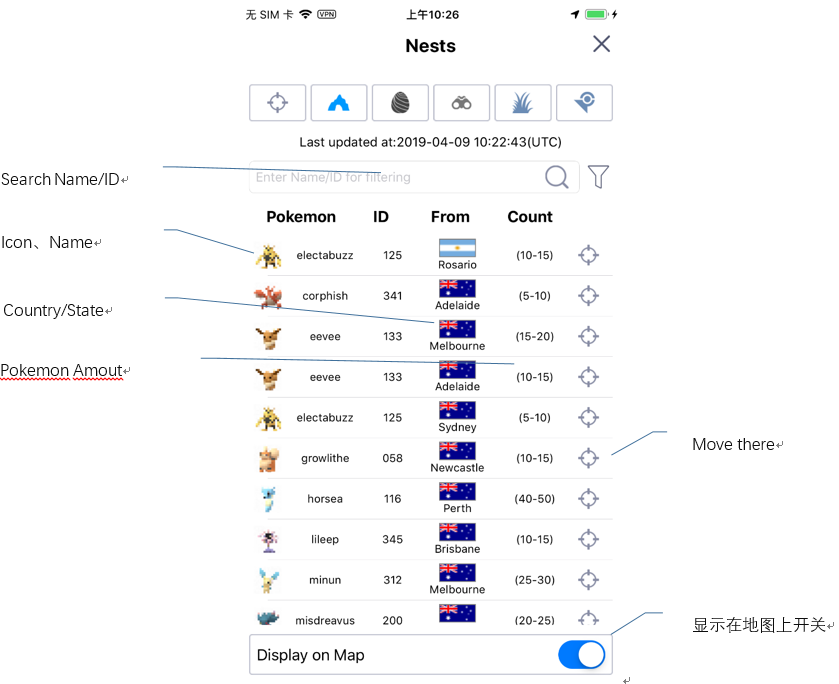
- Incursão
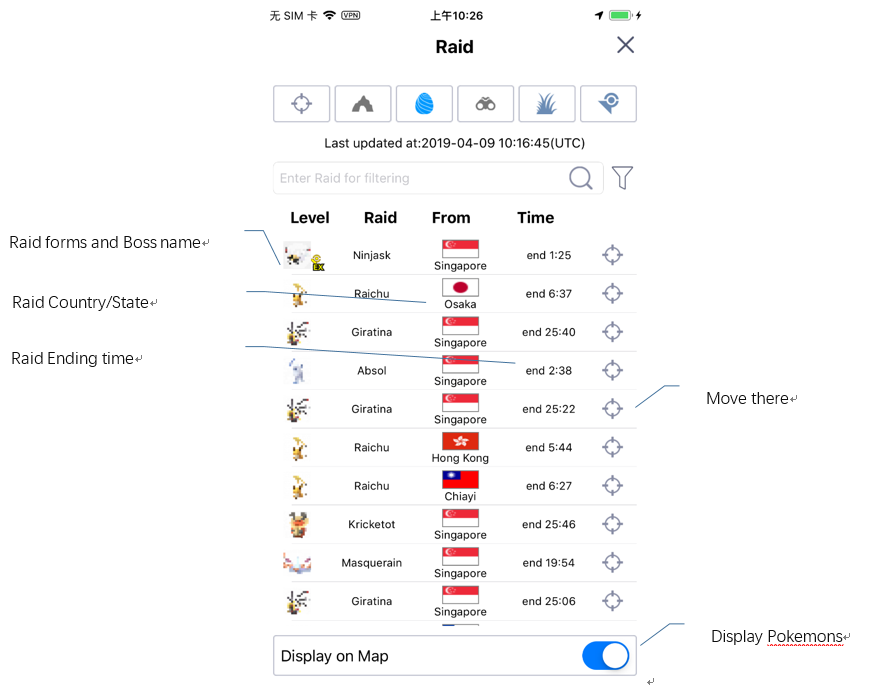
- Pesquisa de campo
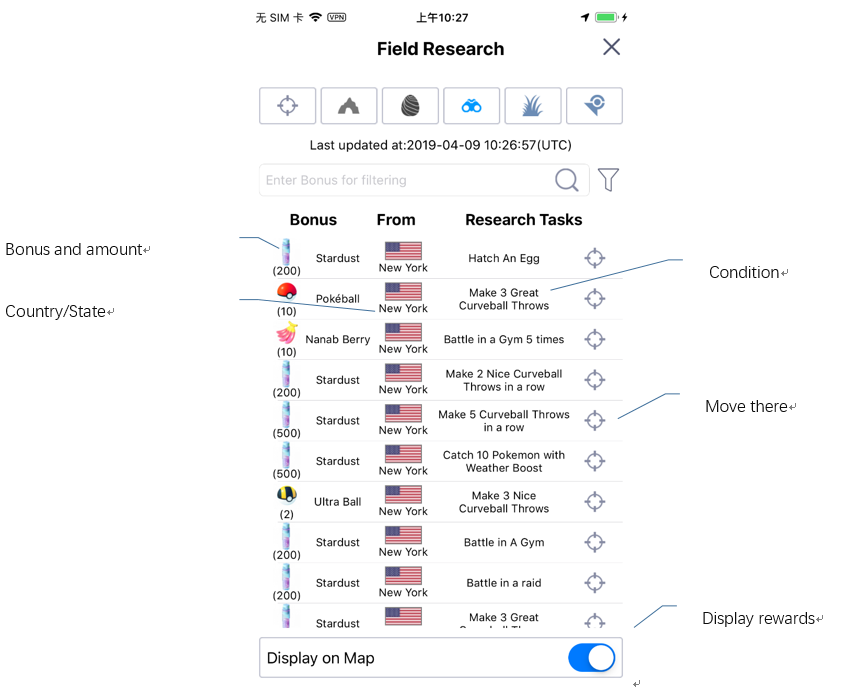
- Selvagem
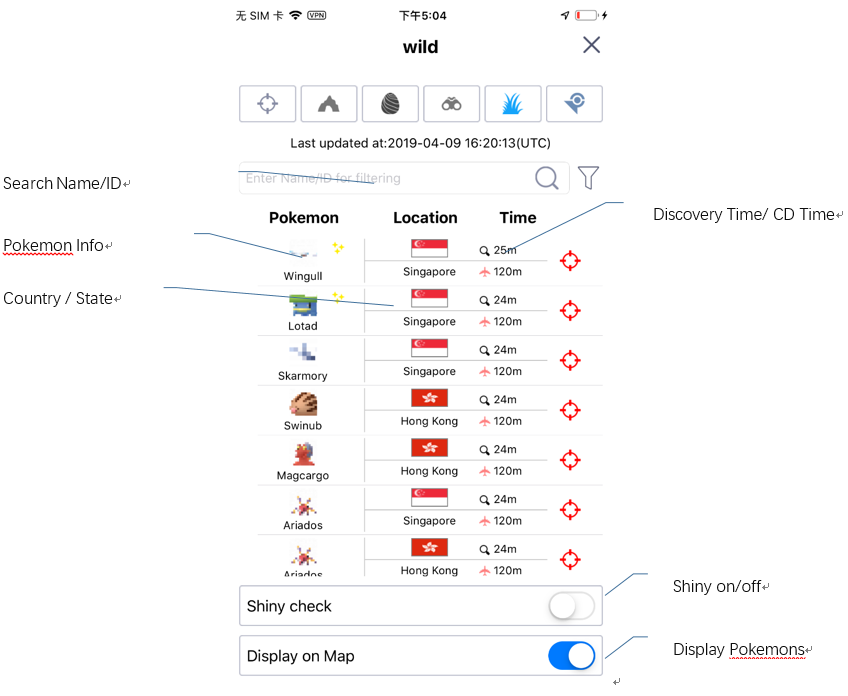
- Ginásio
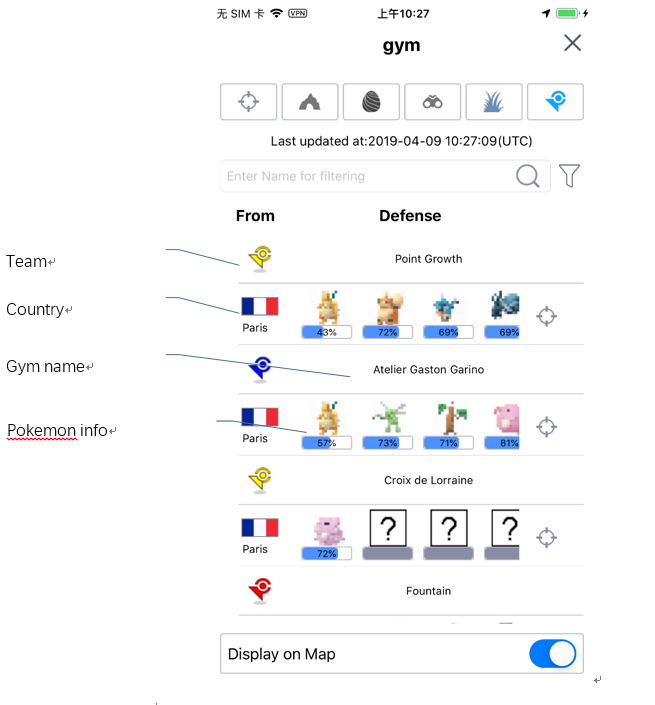
4.3 salvar GPX
Ao caminhar, você pode clicar no ícone para salvar a rota na lista GPX ou compartilhar com outras pessoas.
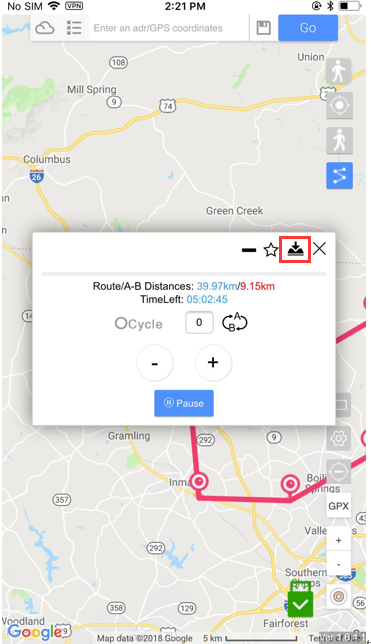
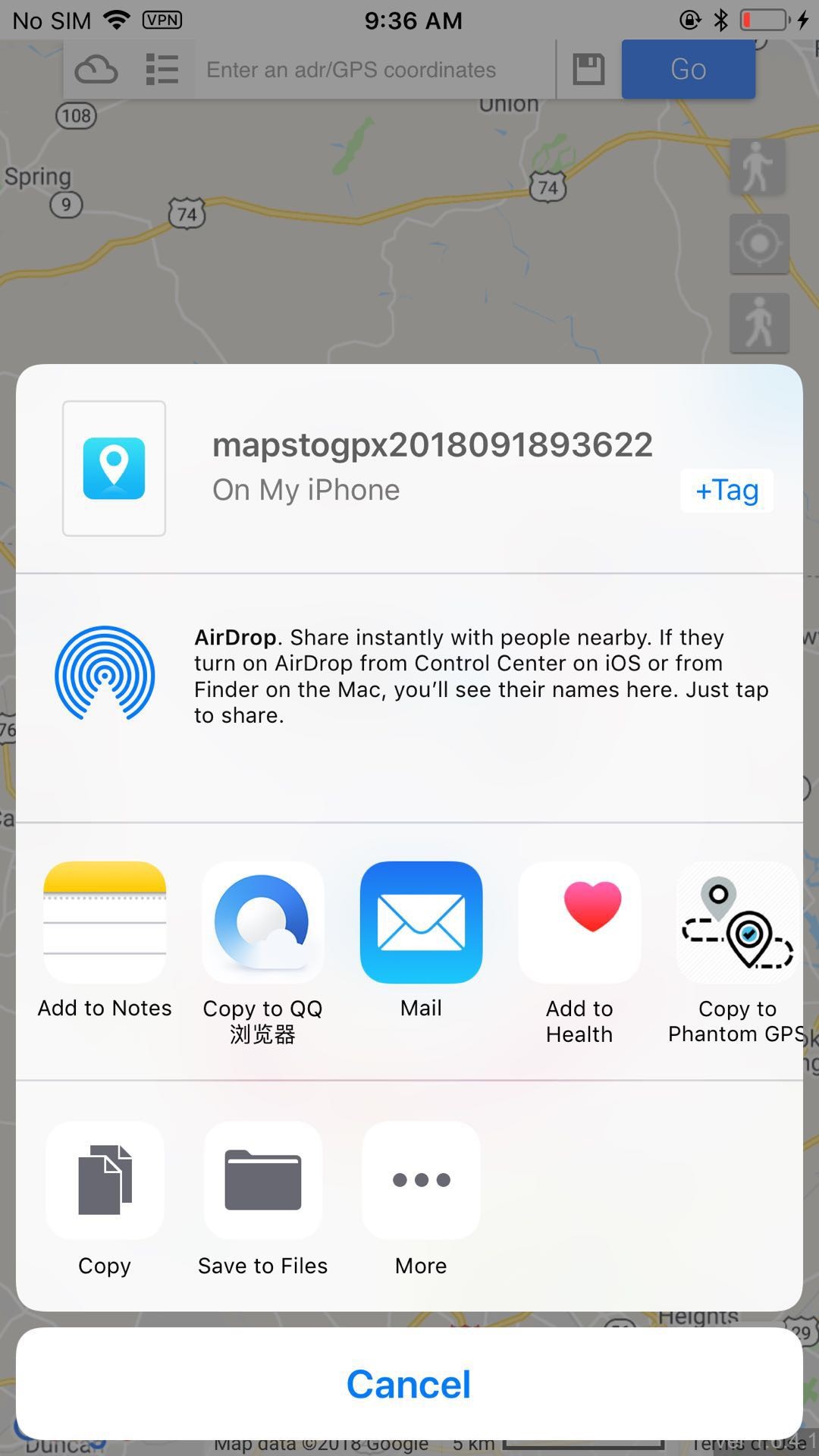
4.4 Store gpx
Ao caminhar, você pode clicar no ícone para armazenar na nuvem. Sugira para armazenar a rota usada com mais freqüência.
Você pode encontrar o gpx salvo na nuvem
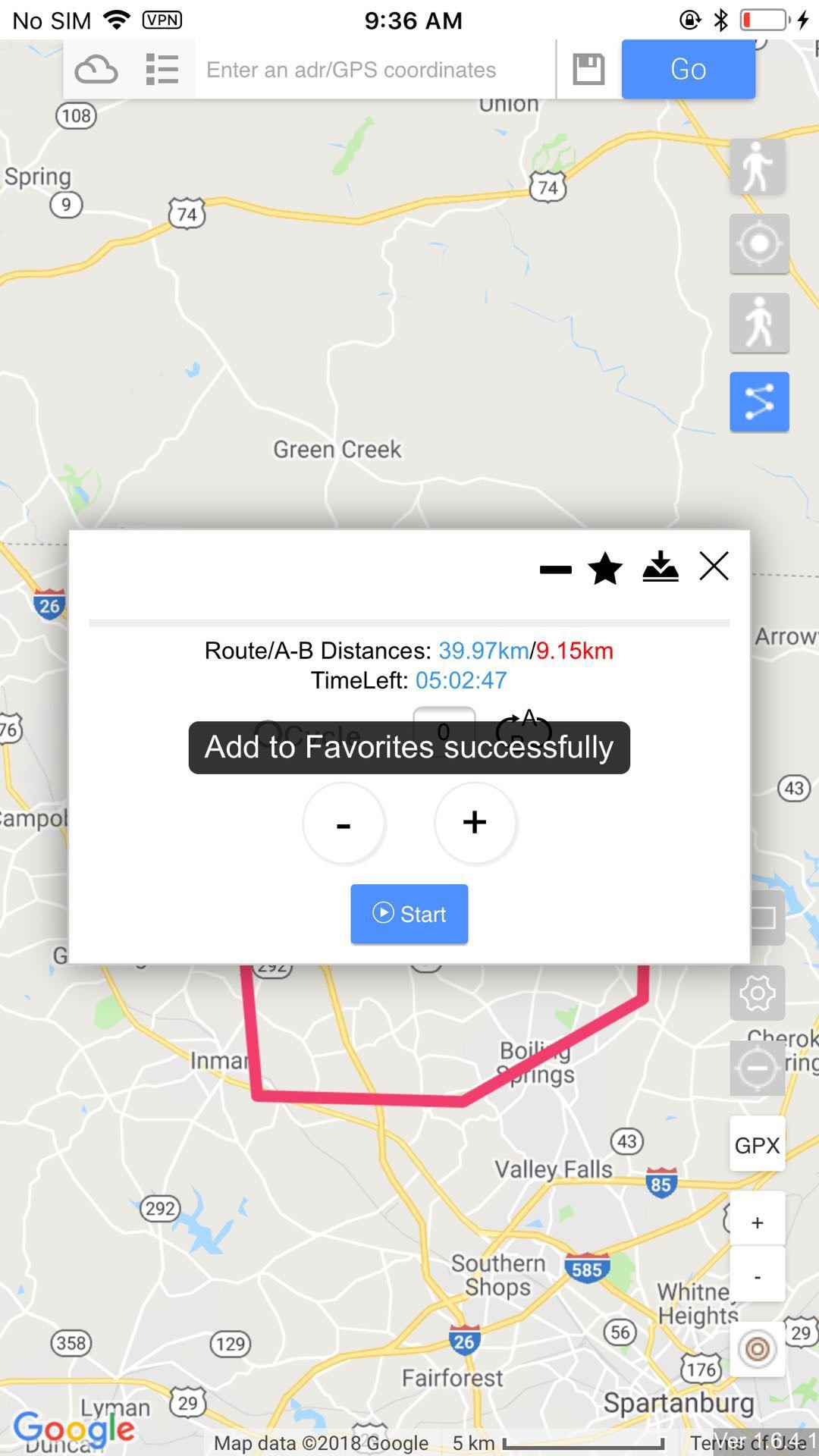
Importação 4.5 GPX
Importação 4.5.1 de dentro
Clique no botão GPX no lado direito, e você pode ver a lista gpx, clique em um deles, então você vai andar de acordo com o gpx selecionado.
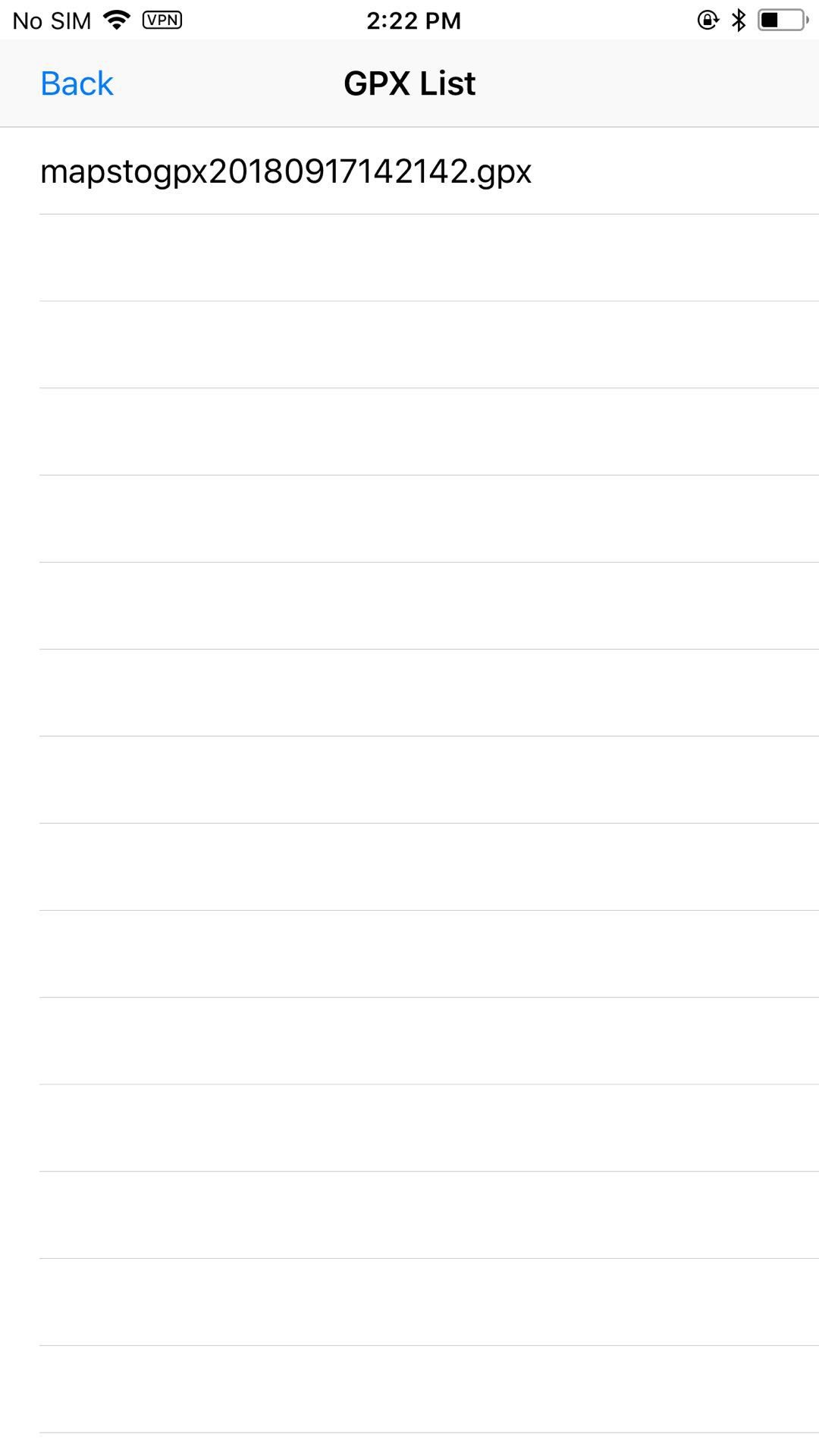
Importação 4.5.2 de fora
Clique em gpx em outros aplicativos, compartilhe o GPX ou selecione iToolsGeneral na janela de pop-out em outros aplicativos.
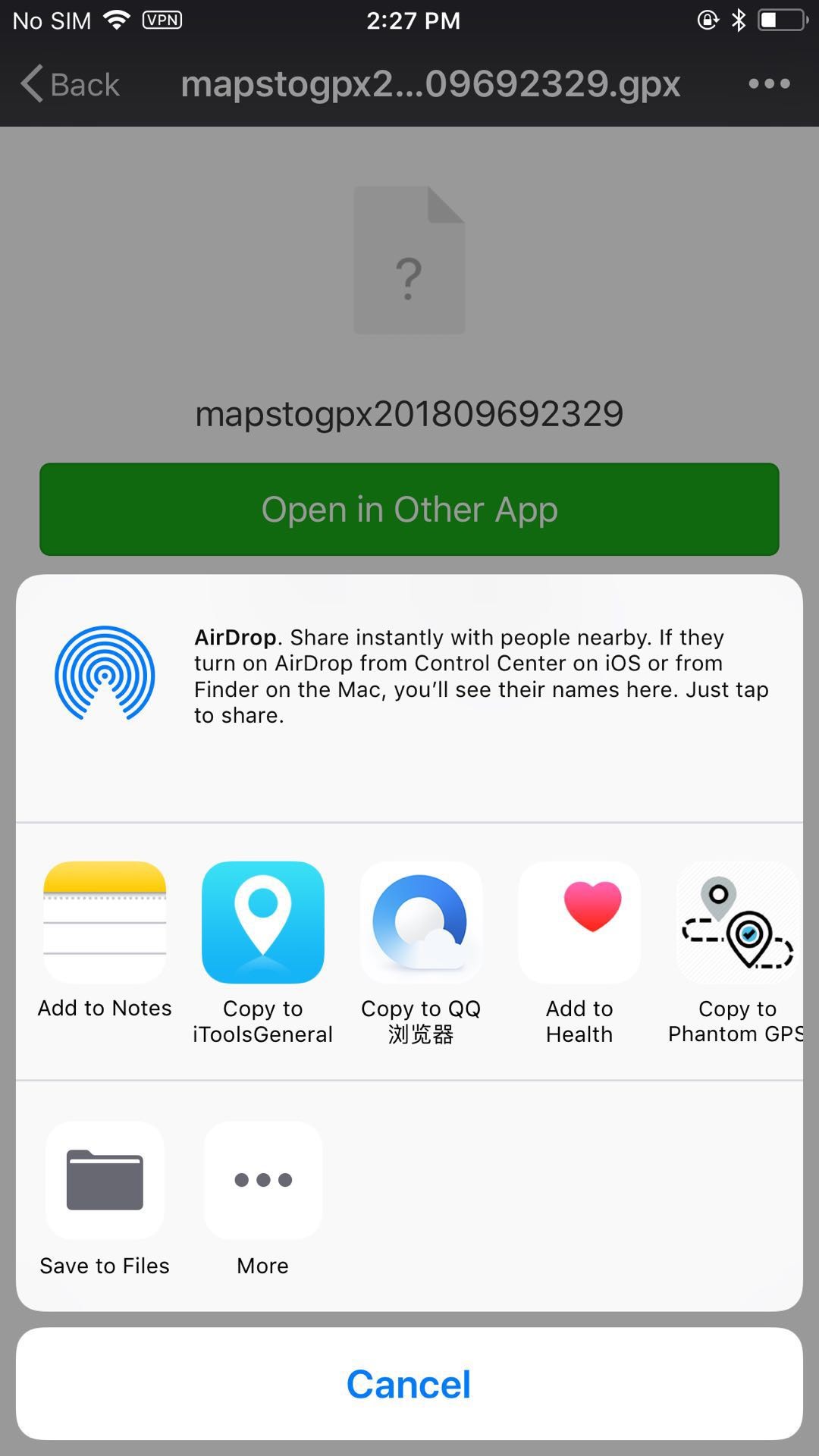
4.6 busca por localização
Digite o local ou a coordenação do GPX e clique em ir.
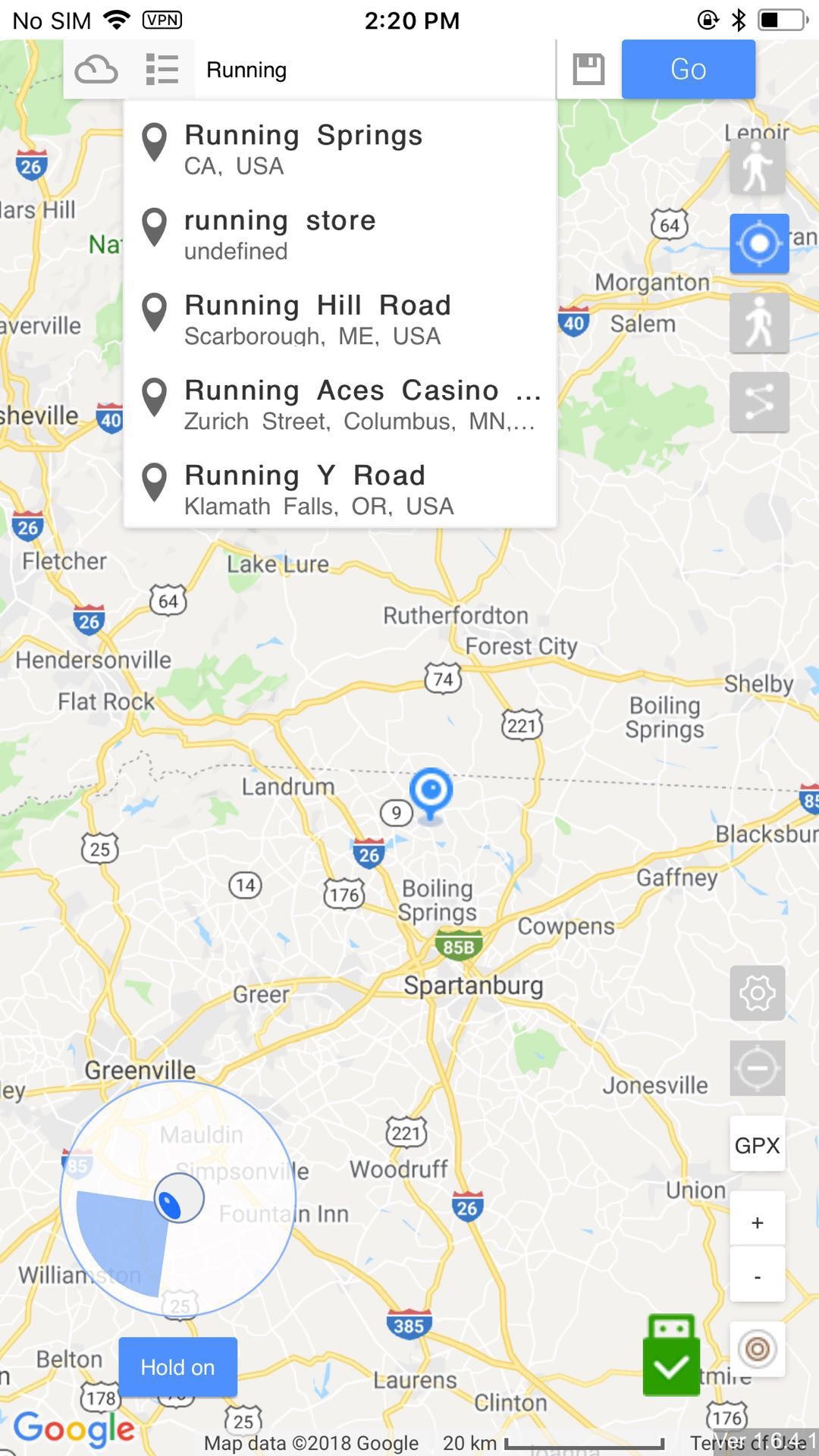
Idioma de configuração 4.7
Clique no ícone , você pode ver a página de configuração de idioma. Clique no idioma desejado e clique para confirmar. É necessário recarregar a página após a alteração do idioma. O GPX e a rota serão cancelados.
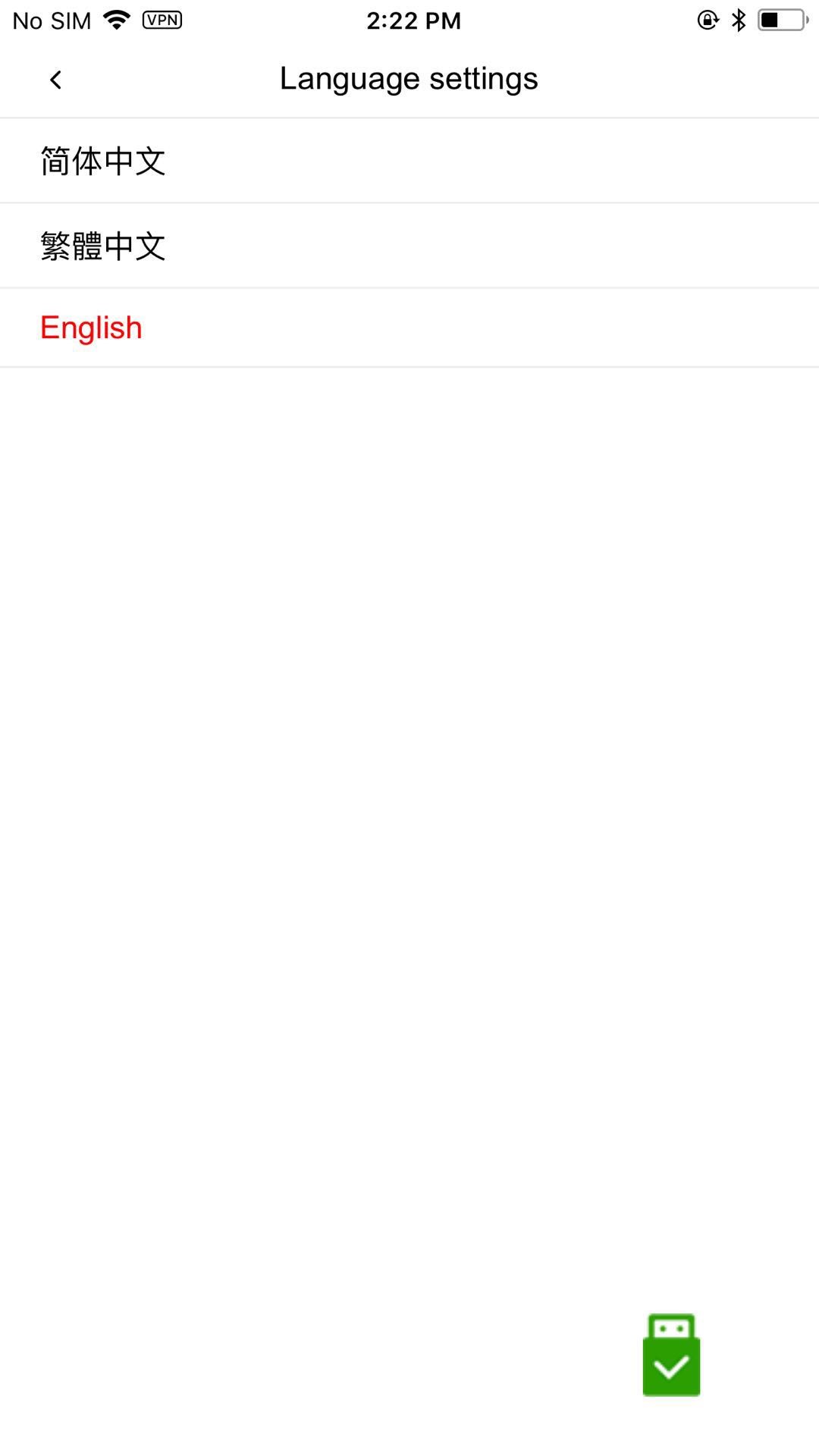
4.8 configura a velocidade
Clique no ícone para configurar a velocidade ao caminhar de acordo com o gpx e determinada rota. A velocidade será 0.2m / s (0.72km / h) - 20m / s (72km / h)
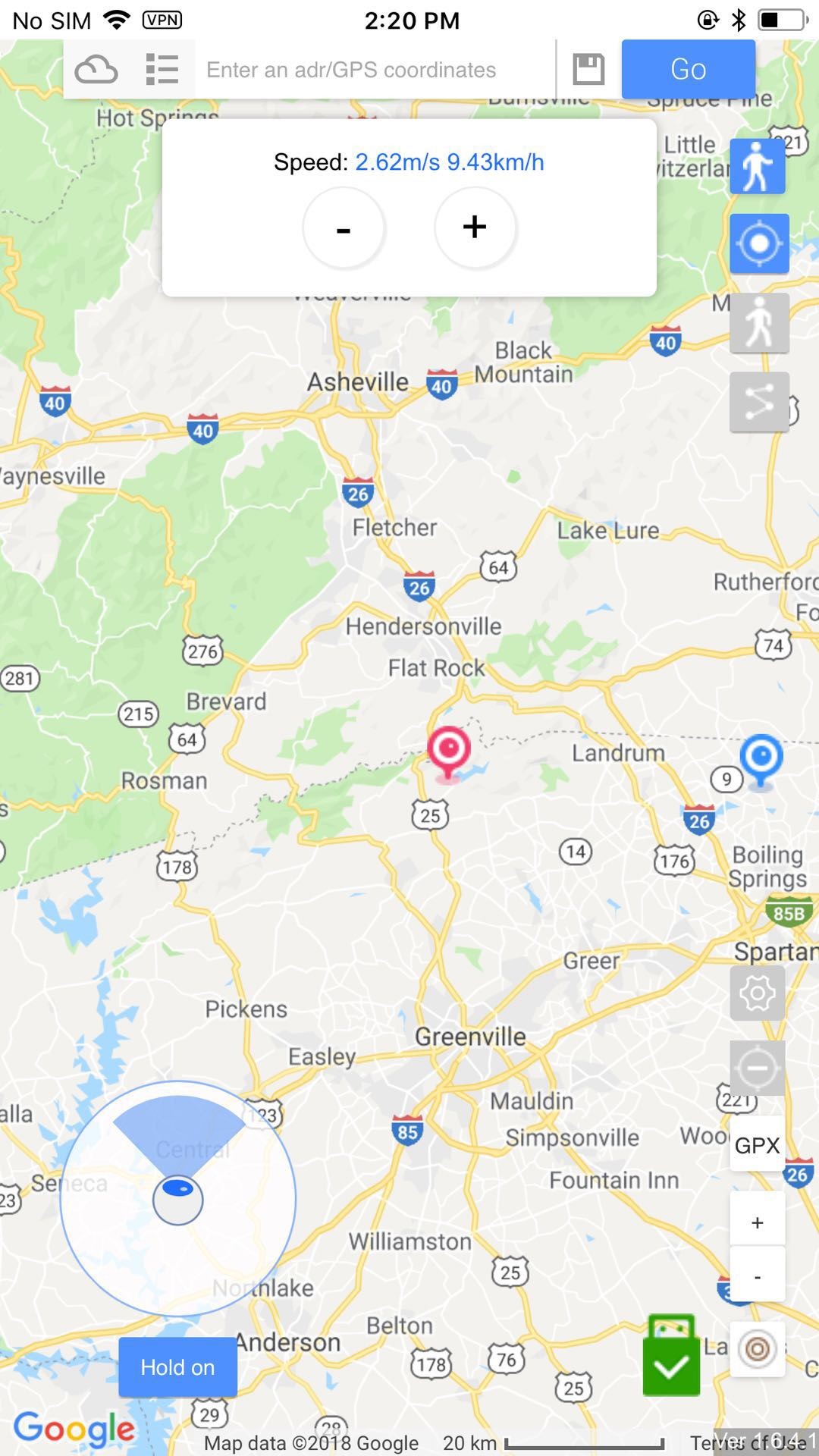
4.9 Advanced GPX
Clique no ícone para pesquisar gpx online. Você pode ver o gpx salvo em Favoritos.
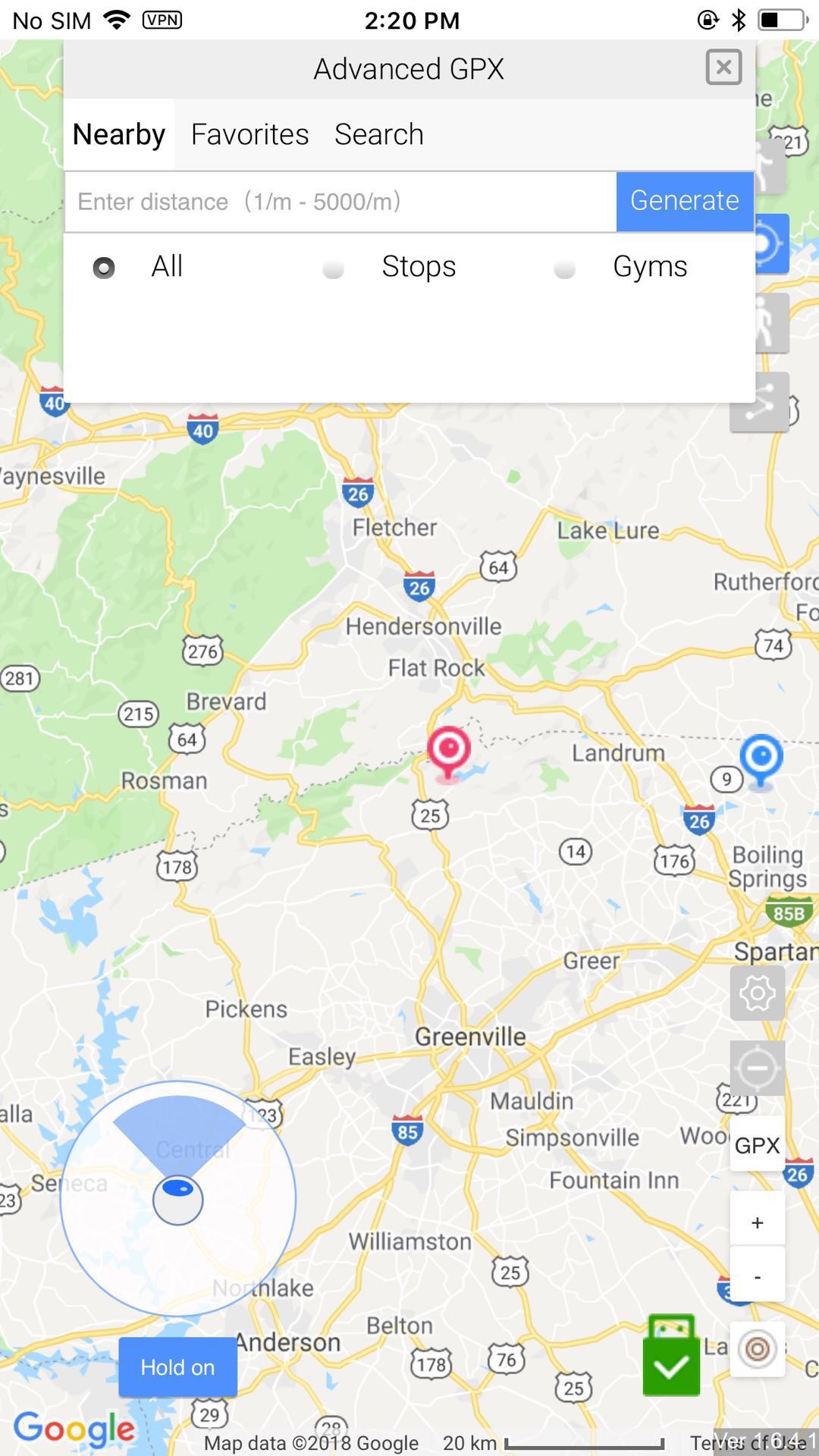
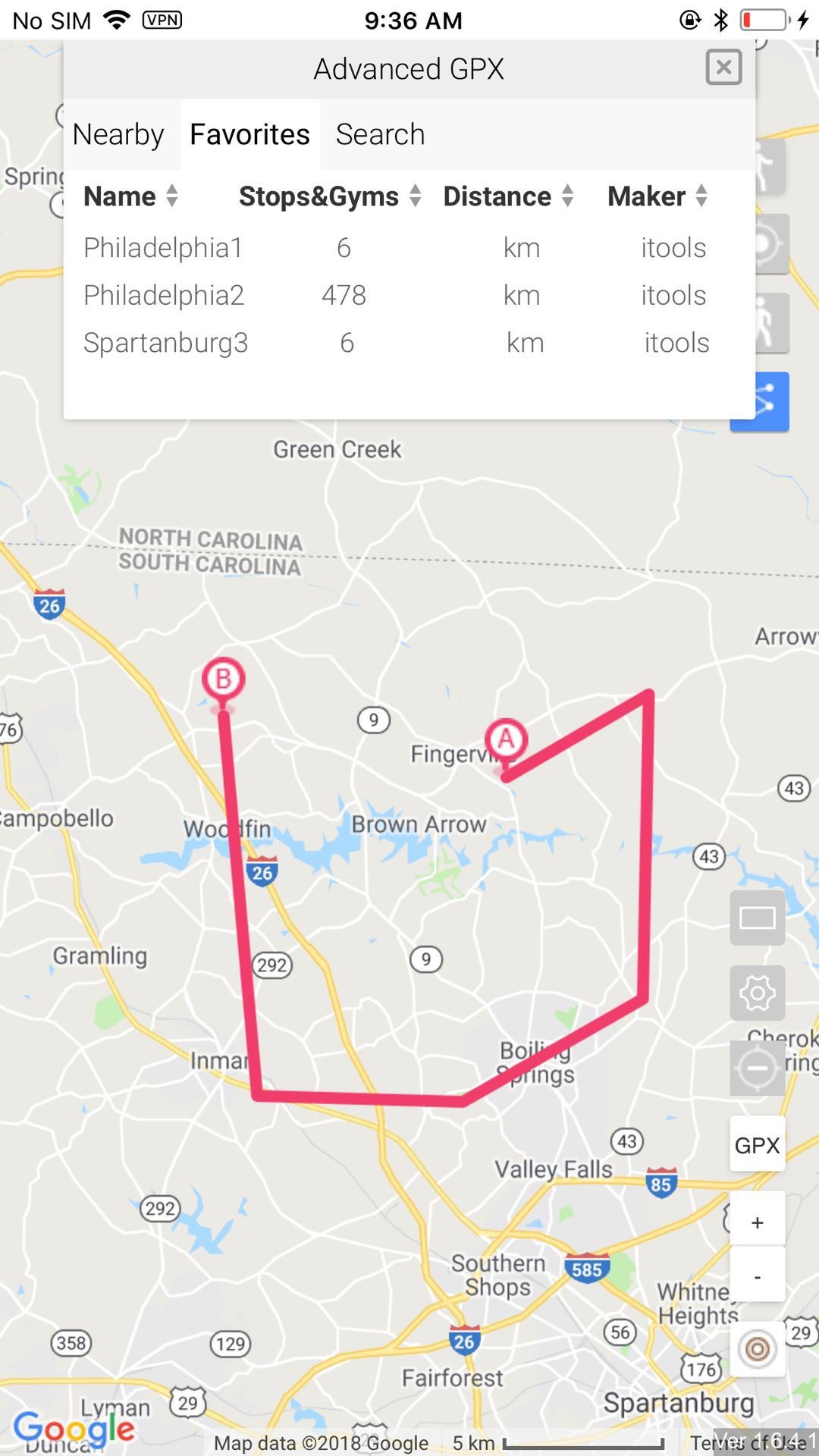
4.10 recupera para o local real
Clique no ícone no lado direito para parar a simulação. depois que você parou a simulação,
Por favor, feche o aplicativo antes de desconectar o hardware. Quando você precisar continuar com o gps falso, clique no botão Recarregar para recarregar novamente. Se você deseja recuperar para o local real, você pode reiniciar o seu iphone.
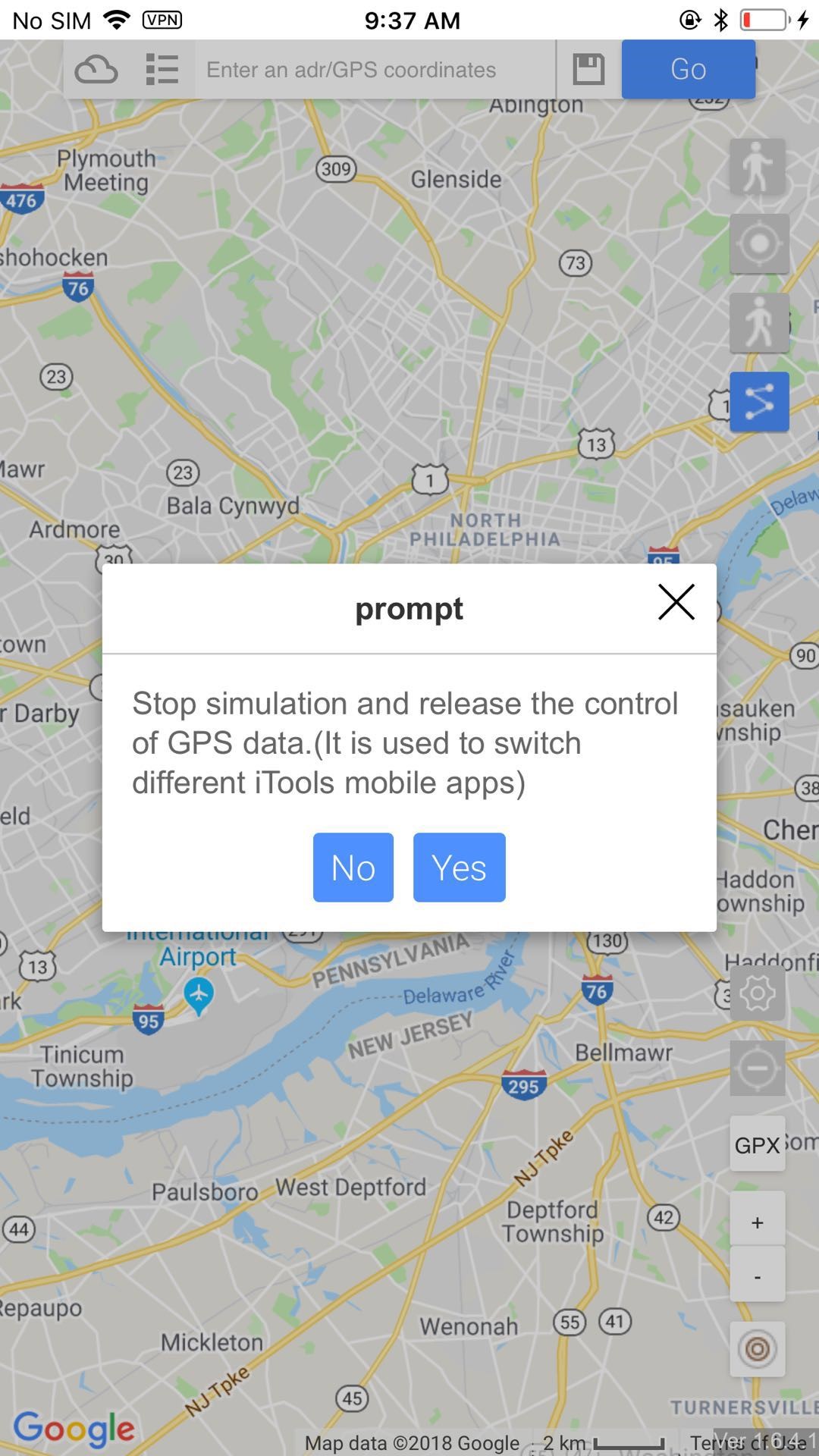
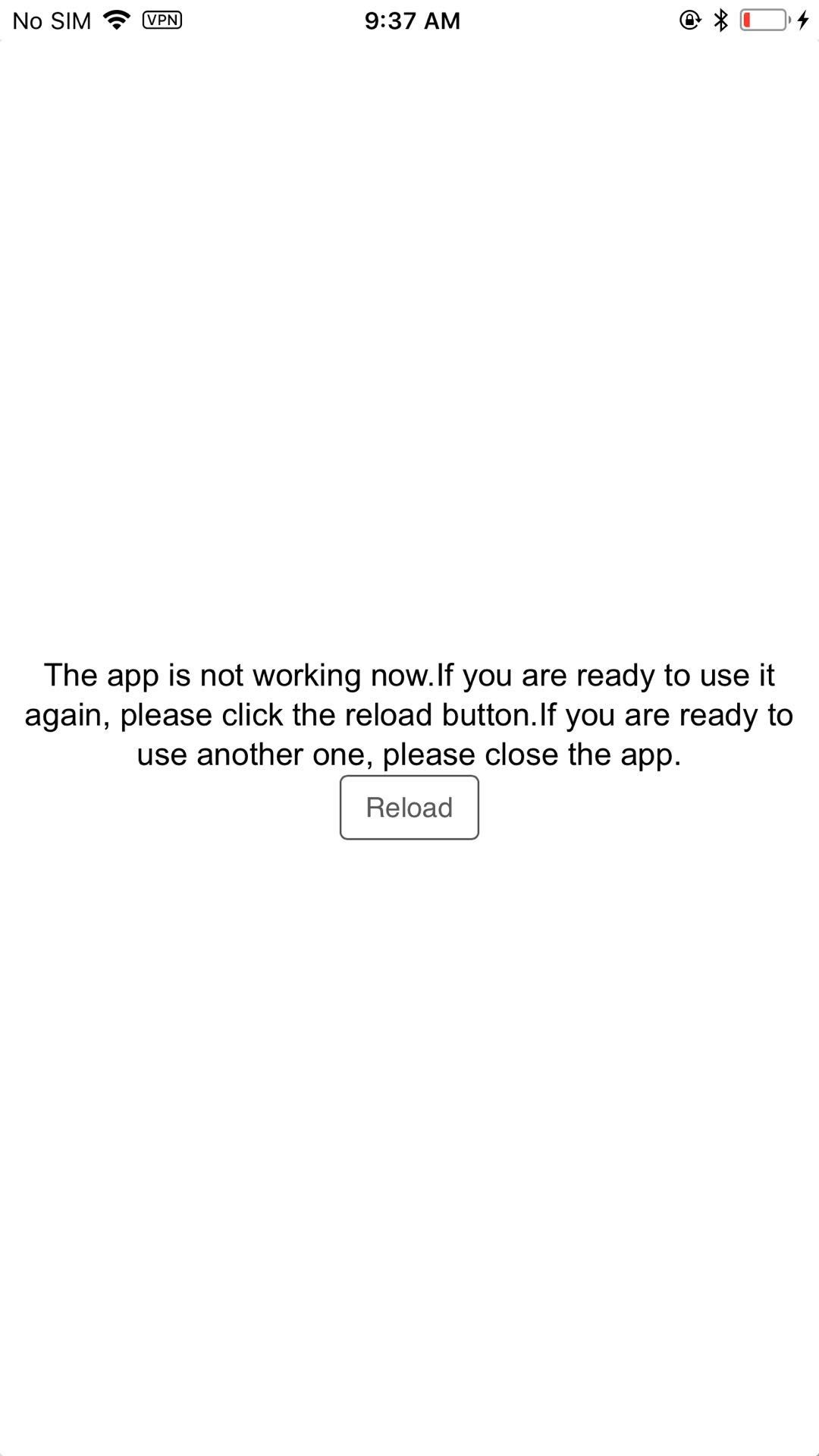
5. Solução de problemas
O local do 5.1 não mudou ao andar de acordo com a rota de configuração.
Por favor, verifique se você conectou com sucesso ao hardware, se você pode ver o ícone .
5.2 página em branco depois de abrir o aplicativo
Por favor, verifique a rede, feche o aplicativo e reinicie-o.
5.3 após configurar o idioma, a rota de caminhada desapareceu.
Recarregará o aplicativo após a configuração do idioma, para que a rota desapareça. Sugira não mudar o idioma durante a caminhada.
5.4 como recuperar o GPS real
Você pode clicar no botão superior da simulação , feche o aplicativo, desconecte o hardware e reinicie o iPhone.
O 5.5 não consegue encontrar algo no Advanced GPX
Primeiro você precisa inserir a distância que deseja verificar e clicar no botão gerar. Se ainda não houver dados, significa que não há GPX por perto.
5.6 onde fica o joystick
o joystick está sob o modo de teletransporte. Mude para o modo de teletransporte, então você encontrará o joystic. Clique em bloqueio, você pode continuar andando.
5.7 inválido importado do GPX de fora
Por favor, verifique se o formato do GPX está correto ou não.
5.8 a velocidade máxima e mínima
A velocidade deve ser 0.2m / s (0.72km / h) para 20m / s (72km / h)
5.9 como manter o hardware
Por favor, não dobre o hardware, o fio interno pode se desconectar e causar problemas, como conexão incorreta.
O 5.10 não pode carregar o iPhone ao usar hardware.
Por favor, mantenha a bateria do seu iPhone sobre 40% ao usar o hardware para carregar o iPhone. Bateria fraca terá o risco de não carregar o iphone via hardware.
5.11 como manter o gps falsificado o tempo todo
Se você precisar manter o GPS falsificado o tempo todo, não desconecte o hardware. O seu iPhone irá recuperar para a localização real do GPS 30 minutos depois de desconectar o hardware.
6 Hosted Mode
6.1 Connect para a versão do iTools PC via WIFI
6.1.1 Abra o iTools, conecte o PC com o cabo USB, selecione “Sync over WifFi” após conectar-se com sucesso. E reinicie o iTools. Depois desconecte o cabo USB, conecte somente via Wi-Fi. Certifique-se de que o PC e o iphone estejam na mesma rede Wi-Fi.
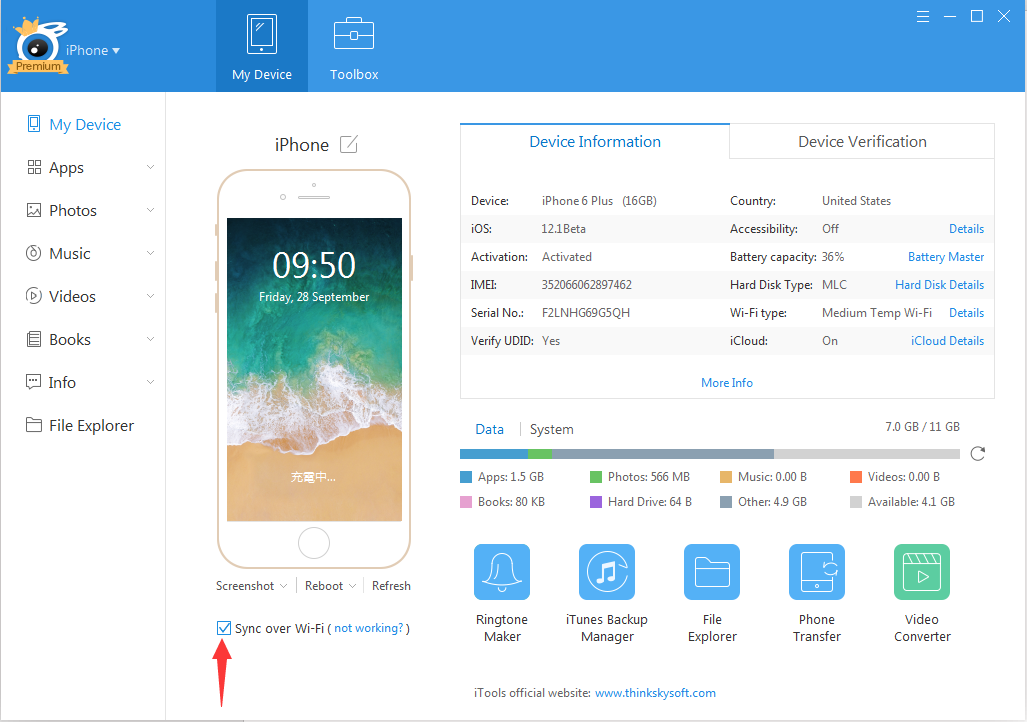
6.2 Iniciar modo hospedado
6.2.1 Depois de conectado ao PC via Wi-Fi, abra o iToolsGeneral no iPhone e conecte o hardware. Em seguida, clique no ícone, confirme o modo hospedado quando as janelas aparecerem.
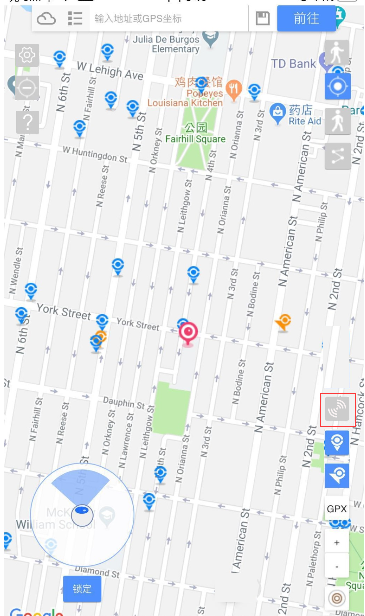
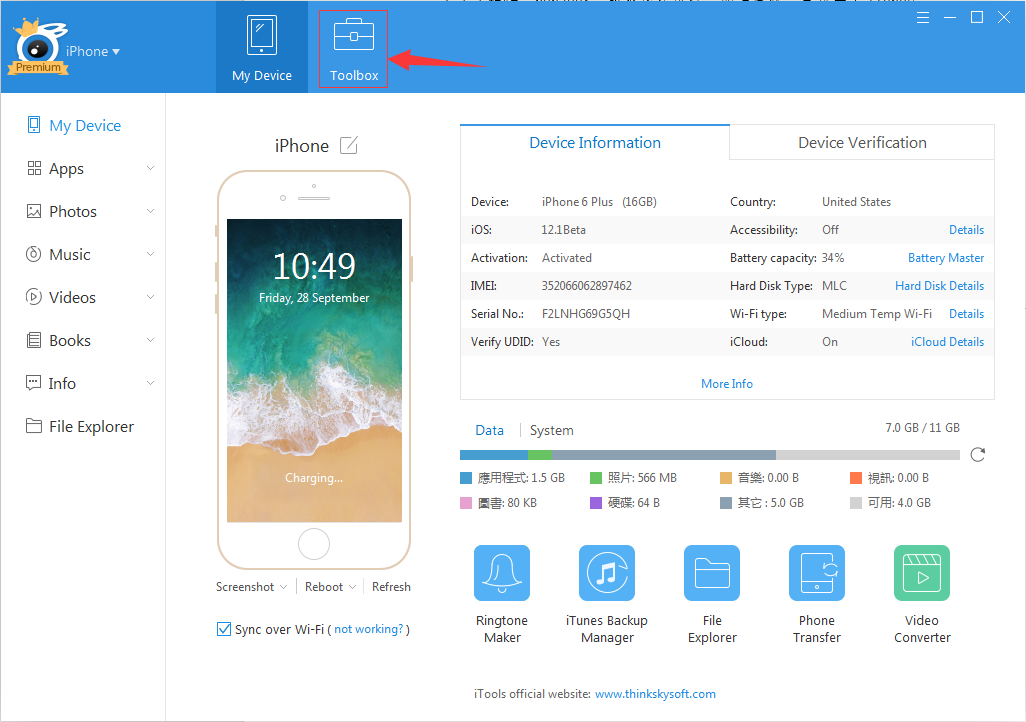
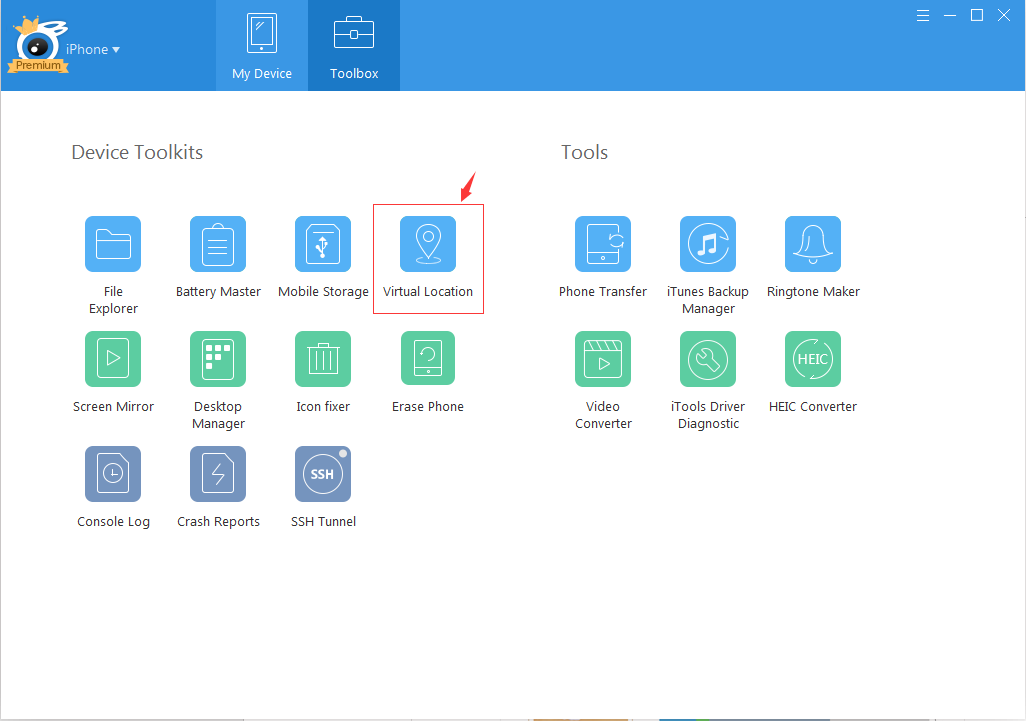
6.3 Fechar modo hospedado
6.3.1 Em primeiro lugar, feche a localização virtual no seu PC.
6.3.2 Em seguida, clique em “Modo Hosted desativado” no seu iPhone para fechar o modo hospedado.
6.4 Resolução de problemas
6.4.1 Não é possível conectar ao PC via Wi-Fi.
6.4.1.1 Reinicie o computador se ainda não puder se conectar ao PC via Wi-Fi após a sincronização selecionada via Wi-Fi.
6.4.1.2 Certifique-se de que o serviço "bonjour" esteja em execução. Caso contrário, reinstale o iTunes para corrigi-lo. https://support.apple.com/en-us/ht204275
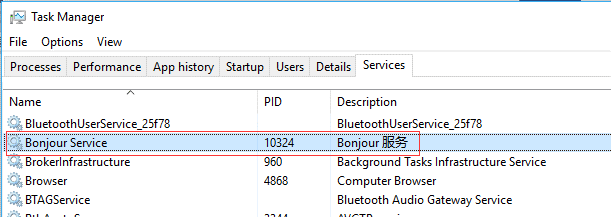
Só precisa reiniciar o seu iPhone.
7,Relatório ninho
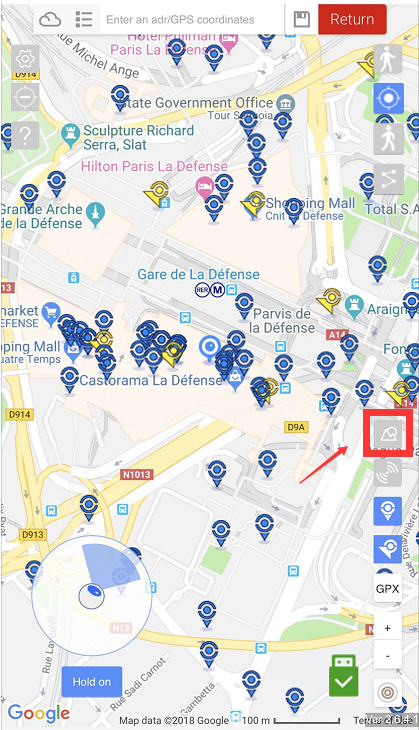
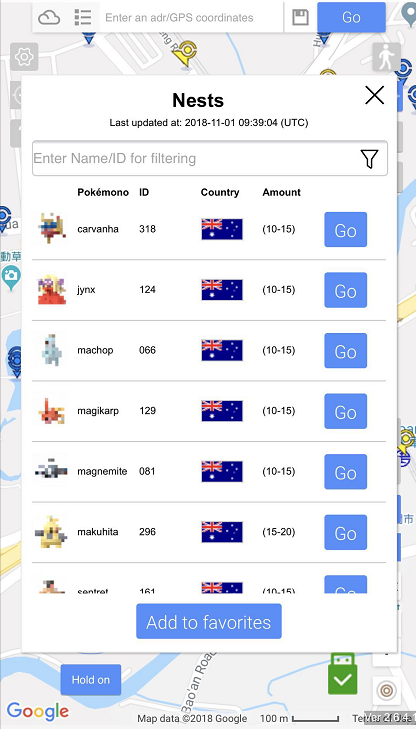
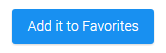
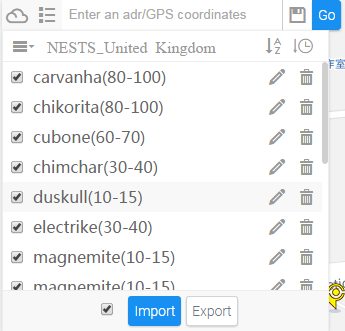
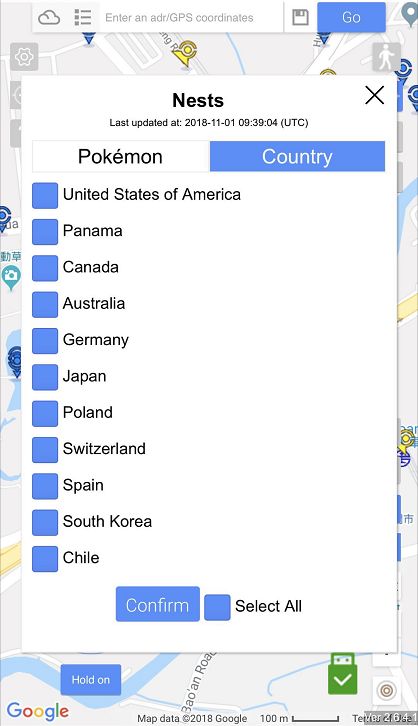
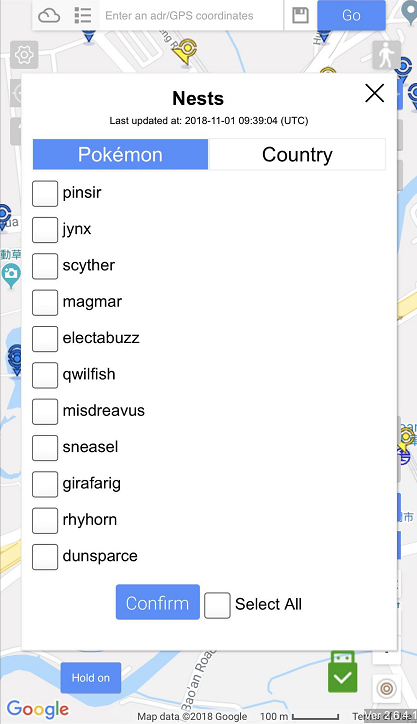
8.iToolsGo Hosted mode
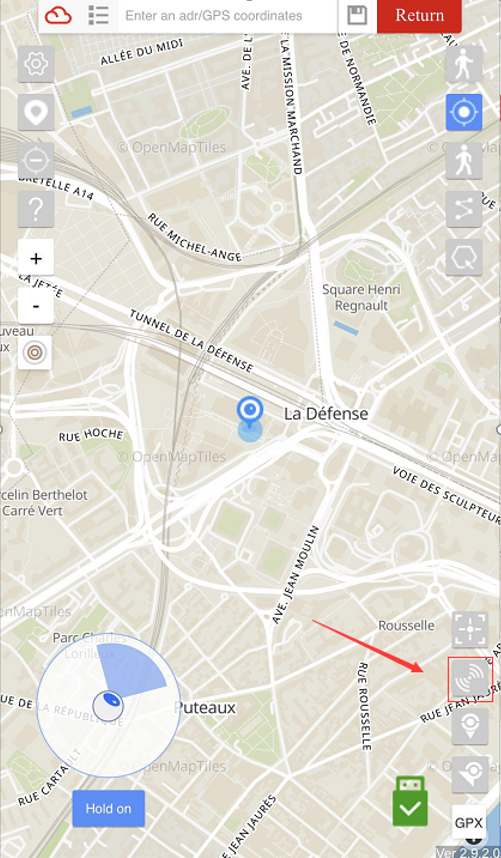
Como encontrar o modo hospedado
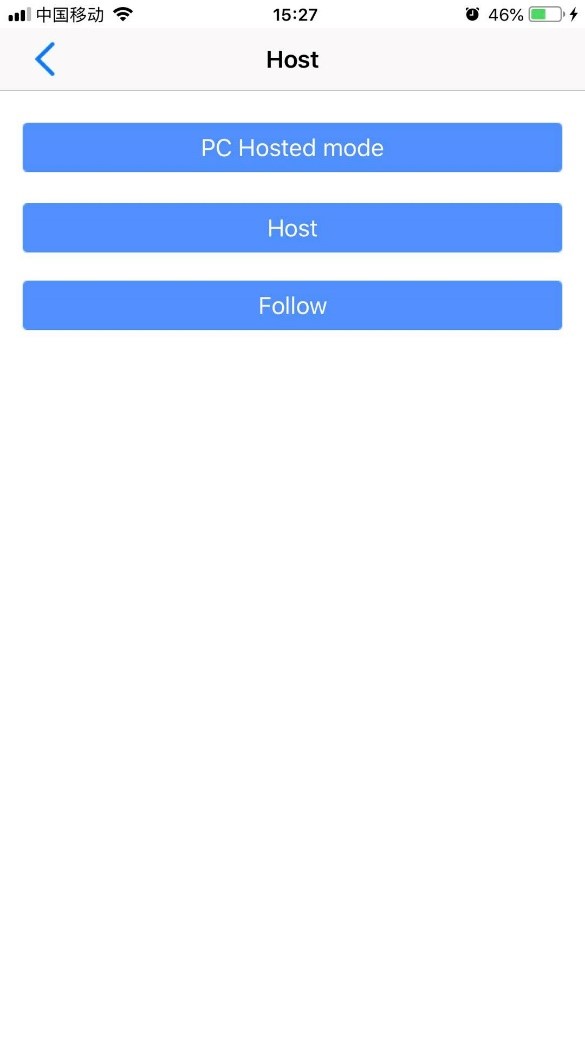
Selecione os modos (somente para PC ou celular)
Como controlar os dispositivos iOS via iTools PC
- Antes de mais nada, verifique se todos os seus dispositivos estão na mesma rede Wi-Fi. Você pode ligá-lo via iTunes ou iTools informações do dispositivo (sincronização Wi-Fi). Inicie o iTools PC e abra o local Virtual na caixa de ferramentas.
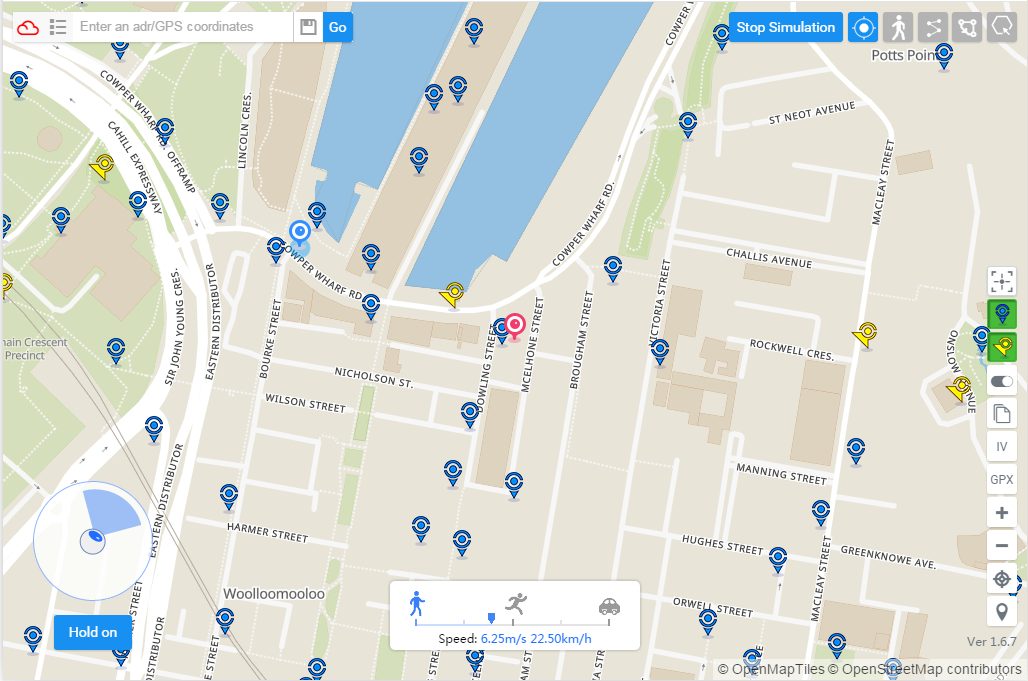
2. Inicie o iToolsGO no seu dispositivo e clique no botão chamado Modo hospedado. Em seguida, selecione o modo PC Hosted e confirme-o.
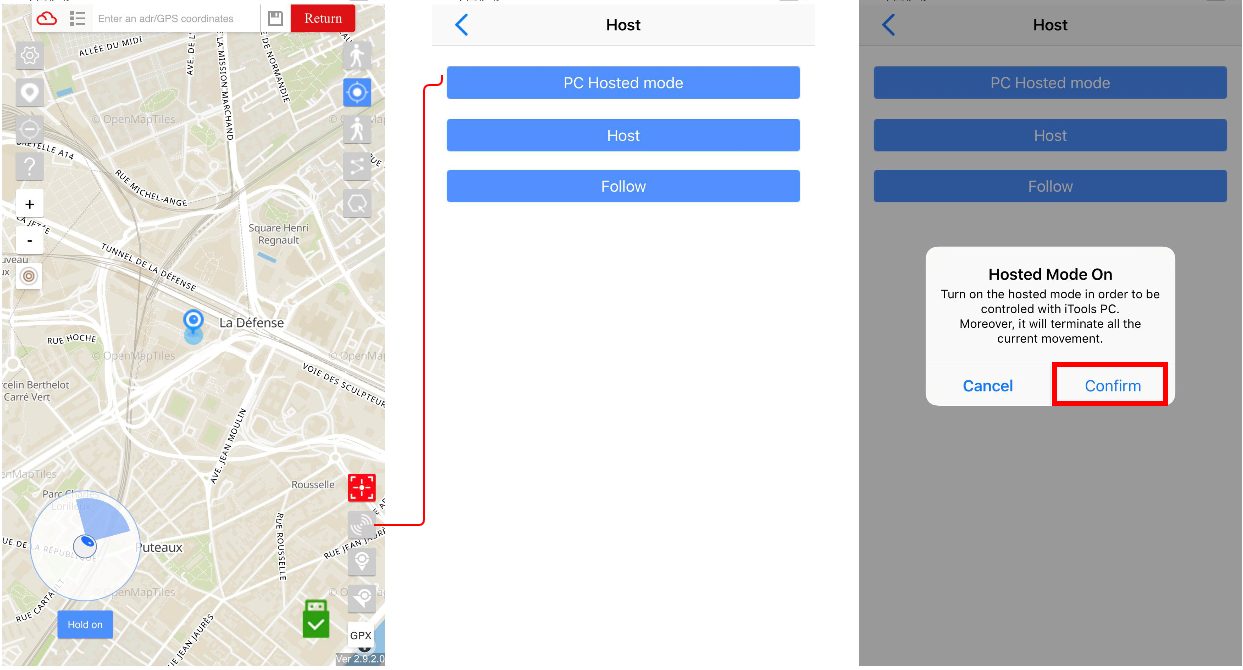
3. Você pode lançar rotas GPX, teleportar ou usar o joystick para controlar seu movimento através do iTools PC.
4. Clique no botão chamado Modo Hosted Off para sair do status de ser hospedado.
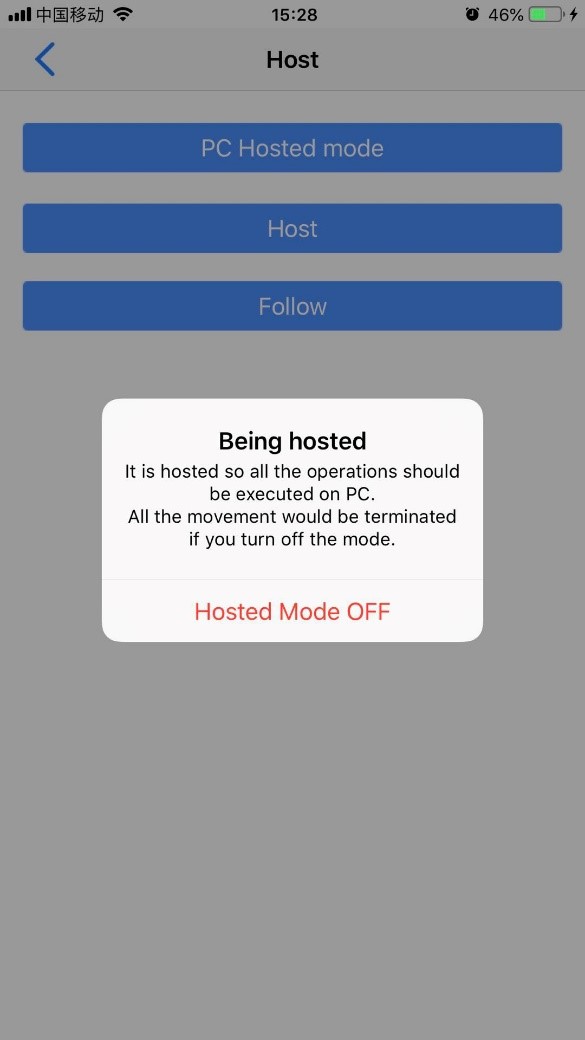
Como controlar seu dispositivo iOS via iToolsGo
- Você deve abrir o iToolsGo no dispositivo iOS que requer hospedagem. Encontre o botão hospedado no modo, selecione o botão Seguir e confirme.
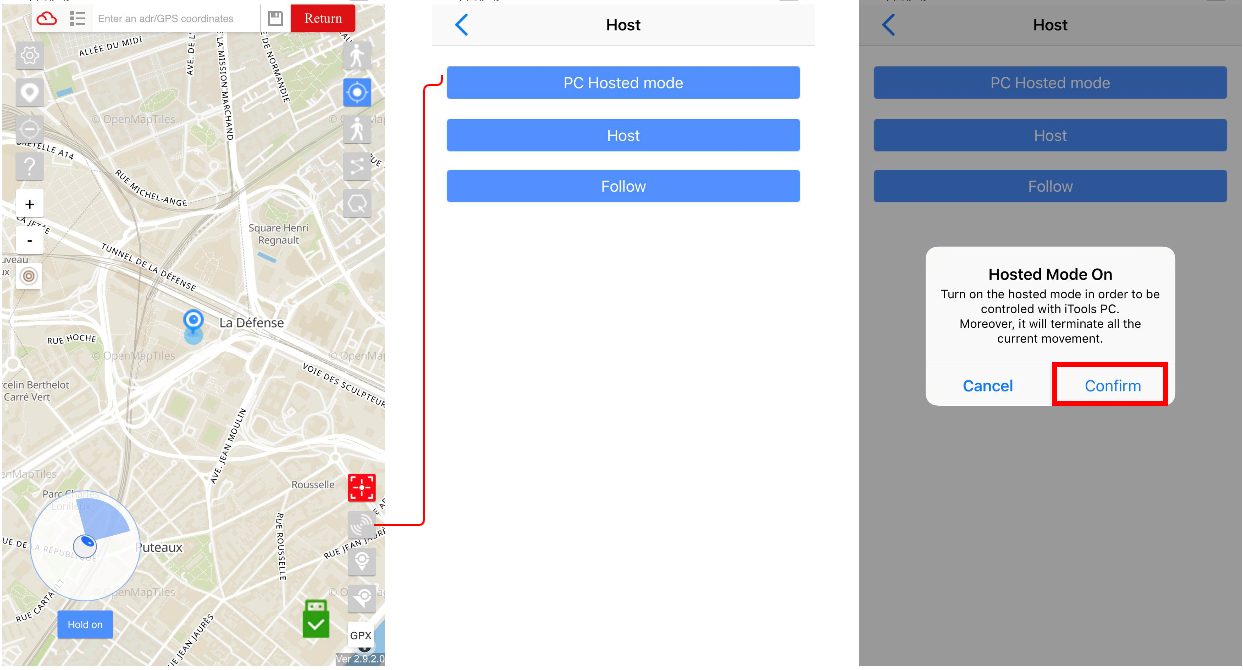
Quando o status está no modo hospedado, significa que todo o movimento deve ser transferido através do controlador host. Se você quiser revogar o status, basta desativá-lo através do botão Cancelar.
1. Primeiro de tudo, você deve iniciar o iToolsGo no dispositivo host e selecionar a opção Host. Em seguida, escolha os outros dispositivos que você deseja controlar.
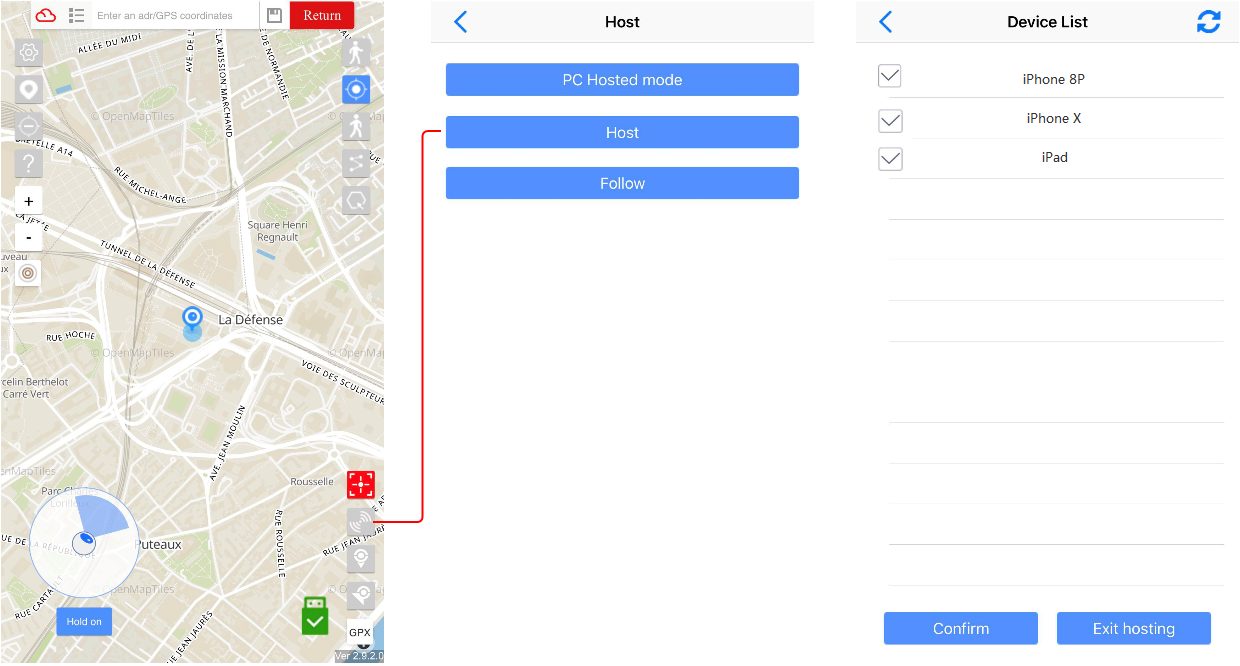
Depois de concluir a etapa anterior, a lista de dispositivos deve exibir todos os dispositivos a seguir. Você pode começar a controlar depois de confirmar a lista. Se você quiser terminá-lo, clique no botão Sair da hospedagem.
2. Quando o status está no modo hospedado, significa que todo o movimento deve ser transferido através do controlador host. Se você quiser revogar o status, basta desativá-lo através do botão Cancelar. Depois de remover o dispositivo da lista de dispositivos, ele não deve estar funcionando. (Há um bug no 1.2.0 (68) - o dispositivo removido continua seguindo os movimentos do host. Ele deve ser corrigido na versão 1.2.1)
9, Conexão Bluetooth
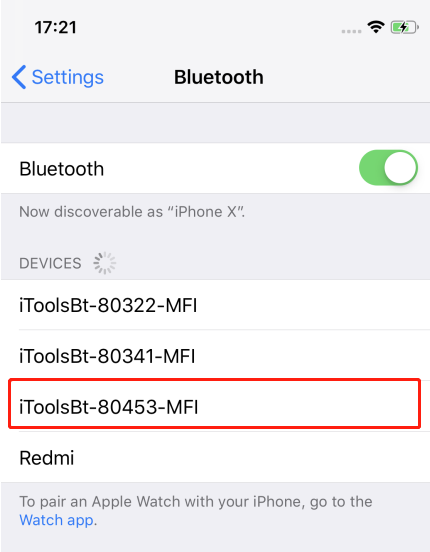
Ligue o dongle iToolsBT primeiro. Digite a configuração do seu dispositivo iOS e localize o nome com iToolsBT-80xxx-MFI.
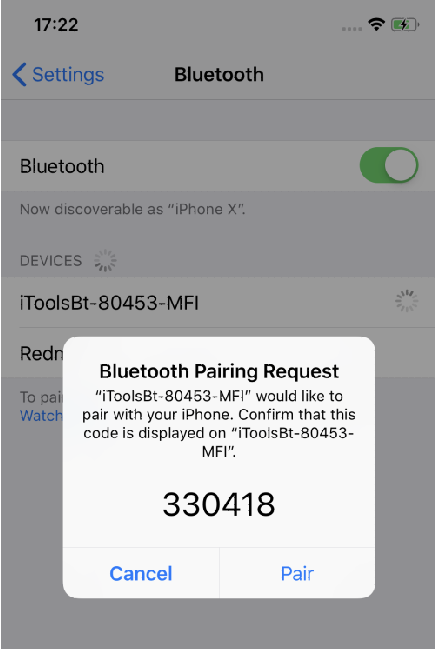
Conecte o Bluetooth.
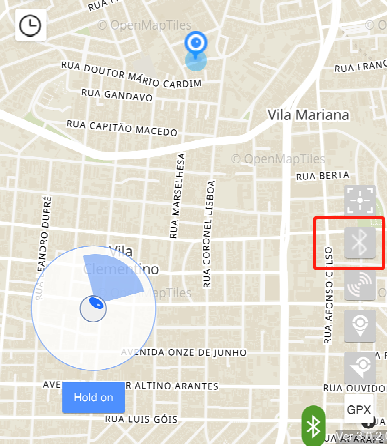
Abra o iToolsBT e clique no ícone Bluetooth
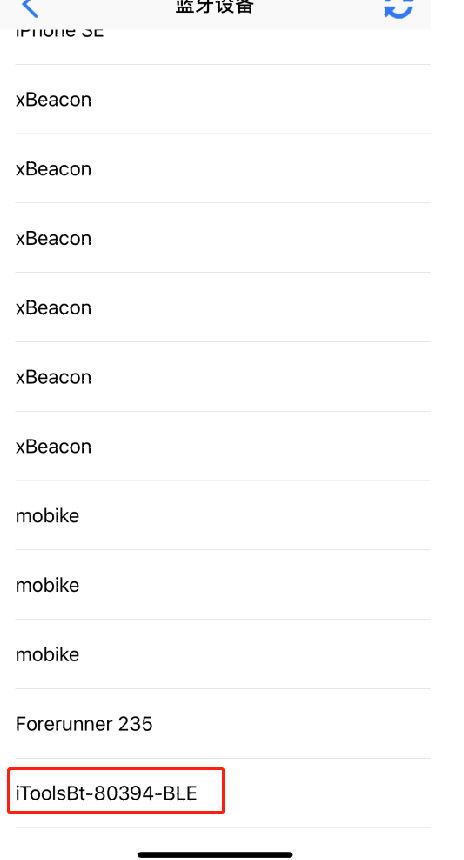
Selecione o mesmo nome das extremidades do dongle com BLE.
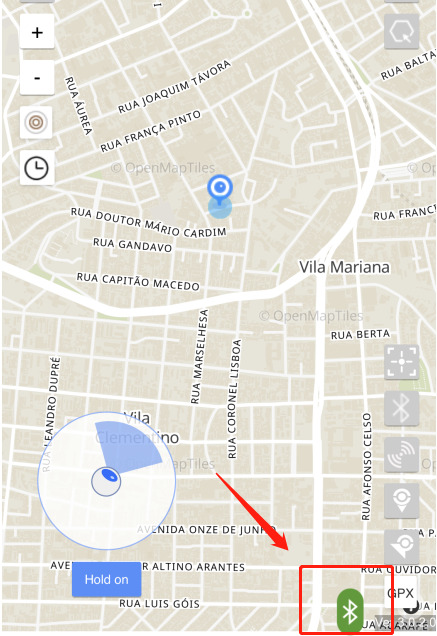
Funciona se você puder ver o rótulo verde no canto inferior direito.
Se você deseja interromper a simulação, desligue o dongle ou desconecte o módulo BLE na lista Bluetooth.
Aviso:
O módulo MFi será conectado automaticamente. Se você deseja alternar diferentes dongles iToolsBT, selecione à direita na configuração do seu dispositivo iOS.