Perguntas Frequentes
FAQ do iTools
Nossa equipe de suporte ao cliente sempre estará aqui para resolver seus problemas. Aqui estão as perguntas freqüentes sobre o iTools. E as soluções, sugestões e informações úteis que fornecemos de acordo com cada questão.
• Q2 O que fazer se o iTools não transferir fotos para o computador.
• Q3 Como trocar de idioma no iTools?
• Q4 Posso fazer o download do iTools no meu dispositivo iOS?
• Q5 Que tamanho de toques o iTools suporta atualmente?
• Q6 qual tipo de dado posso definir para o formato de saída no iTools?
• Q7 Qual é o caminho de backup do iTools?
• Q8 Como ativar o iTools?
• Q9 Como enviar o arquivo de log via iTools?
• Q10 qual sistema de operação o iTools suporta?
• Q11, qual é a diferença entre “Código de Licença” e “Chave de Produto”?
• Q12 Os preços para o iTools incluem atualizações vitalícias?
• Q13 Quanto tempo dura a avaliação gratuita do iTools?
• Q14 Como atualizar o iTools para a versão mais recente?
• Q15 Como mudar um dispositivo para outro no iTools?
• Q16 Como fazer o backup do seu dispositivo iOS via iTools?
• Q17 que versão do iOS suporta o iTools?
• Q18 Como adicionar uma nova lista de reprodução?
Q1 O que fazer quando o iTools não consegue detectar o iPhone / iPad / iPod?
Várias causas para não conseguir detectar o dispositivo, por favor, tente:
- Cabo USB e interface anormais. Você precisa trocar outro cabo USB para inserir novamente ou alterar outra interface USB.
- Problemas de componentes de condução. Você precisa corrigir o driver. (Reinstale o iTunes ou clique no botão “Diagnóstico do driver do iTools”)
- Se você conectar seu dispositivo ao computador pela primeira vez, lembre-se de tocar em Trust no dispositivo quando ele solicitar autorização.
- Por favor, verifique se você baixou a última versão do iTools.
Baixe a última versão: iTools para janelas, iTools para Mac
- O software antivírus bloqueou a conexão. Por favor, feche o software antivírus temporariamente.
- Para quaisquer outros problemas, você pode entrar em contato suporte ao cliente para soluções.
P2 O que fazer se o iTools não conseguir transferir as fotos para o computador?
Para corrigir esse problema, siga as sugestões abaixo:
- Verifique se todas as fotos no seu dispositivo estão visíveis no seu dispositivo iOS.
- Depois de transferir as fotos do seu dispositivo para o iCloud, as fotos tornam-se miniaturas no seu dispositivo. iTools irá marcar essas fotos.
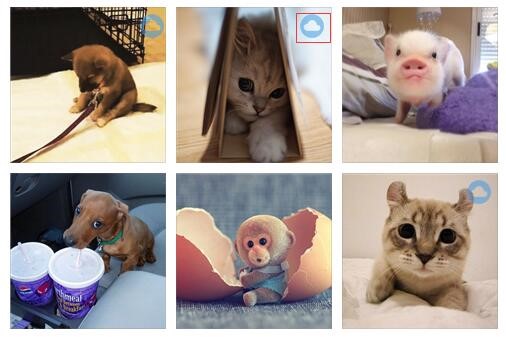
- Você precisa fazer o download dessas fotos para o seu dispositivo primeiro e depois clicar em "exportar" para transferi-las para o computador.
Q3 Como mudar o idioma no iTools?
O iTools atualmente suporta idiomas 7: chinês tradicional, inglês, alemão, russo, coreano, tailandês, vietnamita.
Por favor clique no botão ![]() no canto superior direito, selecione o idioma e, em seguida, sete tipos diferentes de idiomas, selecione o idioma desejado.
no canto superior direito, selecione o idioma e, em seguida, sete tipos diferentes de idiomas, selecione o idioma desejado.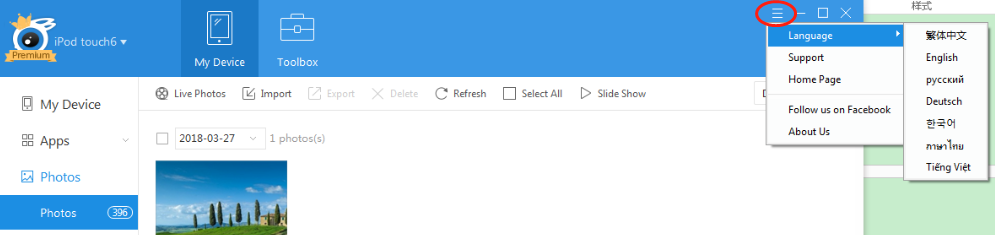
P4 Posso baixar o iTools no meu dispositivo iOS?
Não, você não pode baixar o iTools no seu dispositivo iOS. iTools é um software baseado em desktop, você precisa fazer o download e instalá-lo no computador. Em seguida, você pode usar o iTools para gerenciar ou fazer backup do conteúdo do seu dispositivo iOS.
Q5 Qual a duração dos toques que o iTools suporta atualmente?
Atualmente não temos limites de comprimento para os toques, mas para tons de texto, temos os limites de 30 segundos.
Você pode personalizar o seu ringtone, movendo a linha de partida e fim para qualquer ponto como abaixo: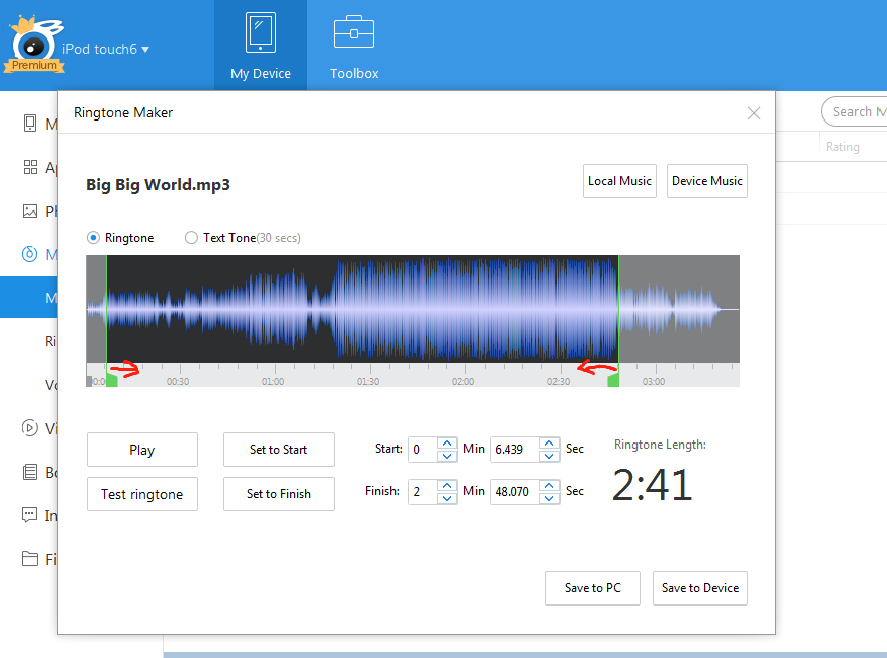
Q6 que tipo de dados posso definir para o formato de saída no iTools?
Você pode definir para o formato de saída de contatos, você precisará escolher um formato quando você precisar exportar contatos: Vcard (.vcf) ou ICBkp (.icbkp).
Para outros dados, como músicas, fotos, vídeos, os formatos de dados permanecerão os mesmos quando exportados para o computador.
Q7 Qual é o caminho de backup do iTools?
Se você optar por fazer backup de um tipo de dados, como fotos do seu dispositivo iOS para o computador, depois de selecionar as fotos e clicar no botão "exportar", você precisará escolher o local que deseja fazer backup no seu computador. Então, isso significa que você pode escolher o caminho de backup sozinho.
Se você optar por fazer o backup de todo o conteúdo do seu dispositivo iOS de uma vez por todas, clique em “toolbox” na barra de menu e, em seguida, clique no ícone ”iTunes backup manager“.
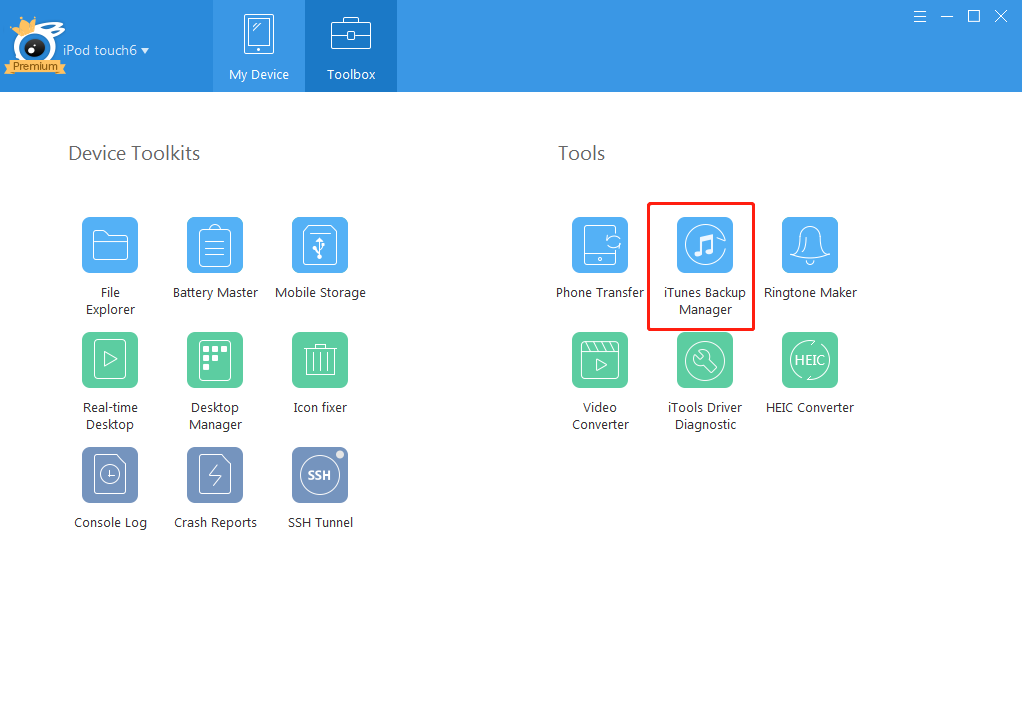 Em seguida, clique no botão "backup".
Em seguida, clique no botão "backup".
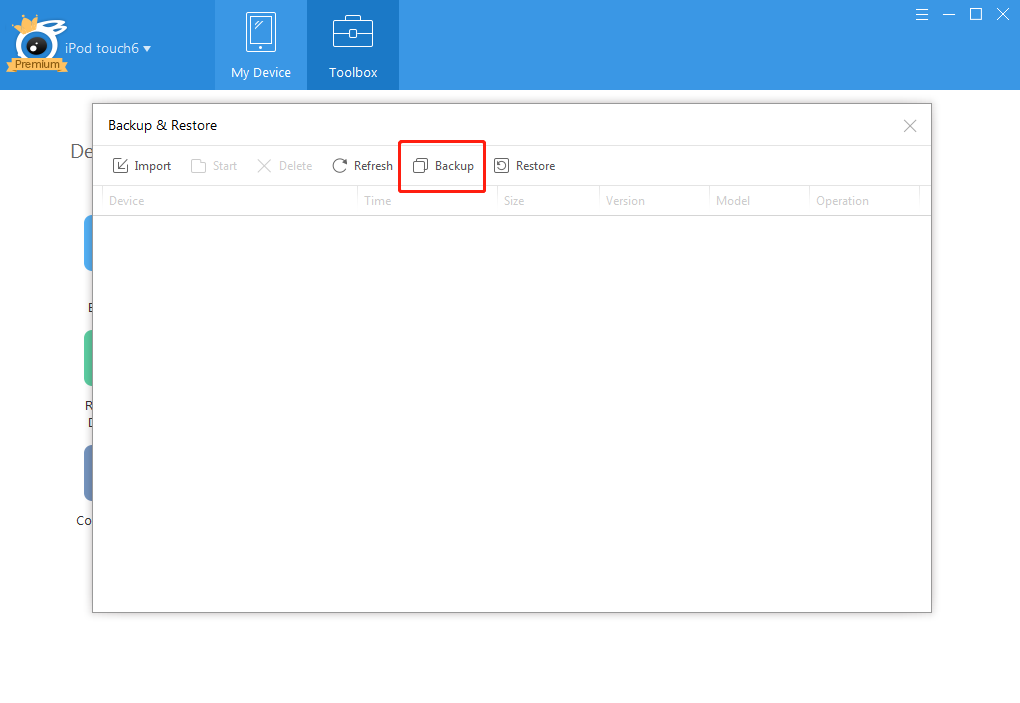
Então, você pode ver a seguinte interface:
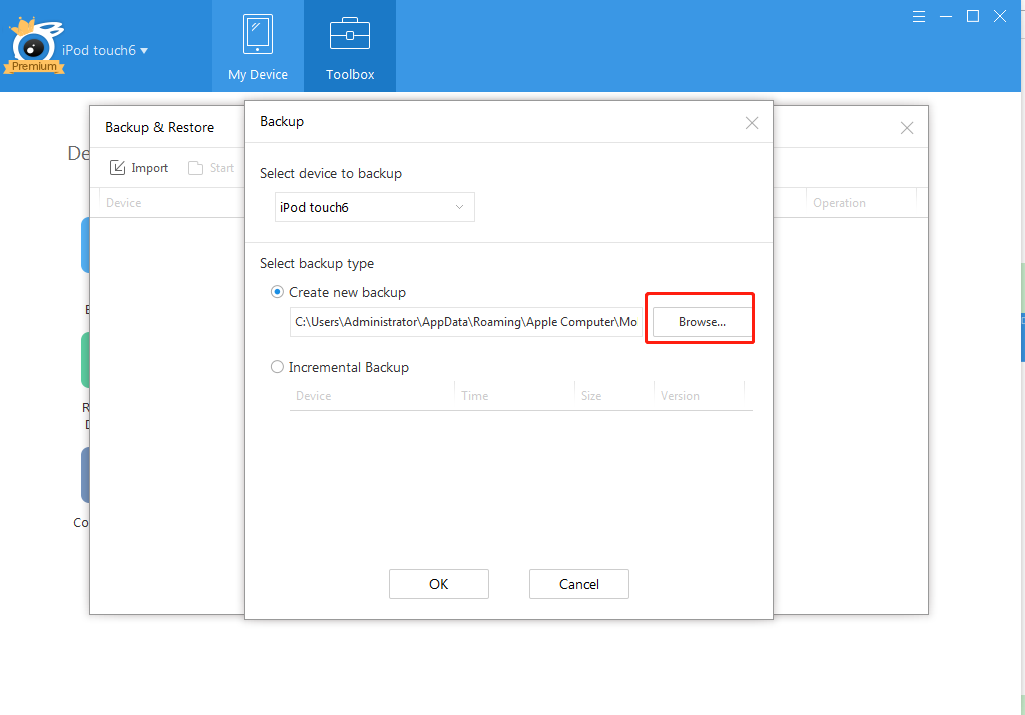
O caminho de backup padrão é: C: \ Usuários \ Administrador \ AppData \ Roaming \ Apple Computer \ MobileSync \ Backup
Mas você pode clicar no botão "Procurar ..." para escolher o local no computador que você deseja fazer o backup. Desta forma, você também pode escolher o caminho de backup.
Q8 Como ativar o iTools?
Por favor, clique no ![]() ícone no canto superior direito, e clique no botão "Comprar" para comprar iTools do site para desfrutar de todas as funções do iTools.
ícone no canto superior direito, e clique no botão "Comprar" para comprar iTools do site para desfrutar de todas as funções do iTools.
Se você já comprou, por favor, copie e cole o código de ativação comprado (chave de licença 1 e 2), clique no botão "Ativar" em amarelo, agora você pode desfrutar de todas as funções do iTools.
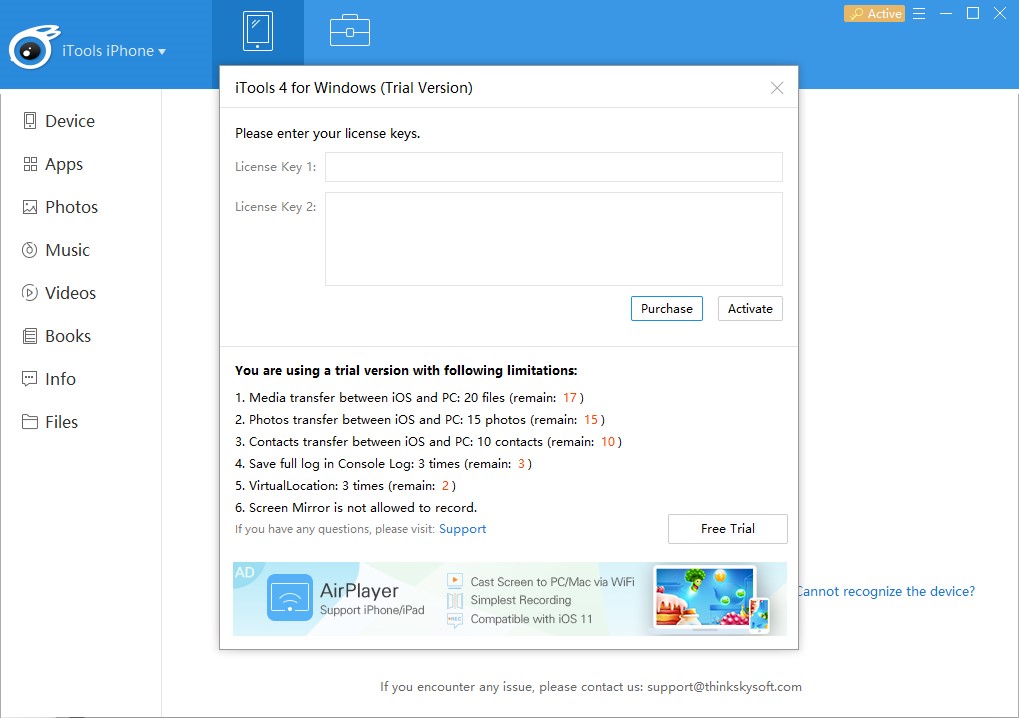
Depois de comprar com sucesso, você não verá mais o botão "Comprar" no canto superior direito da interface.
Q9 Como enviar o arquivo de log via iTools?
Em circunstâncias normais, o iTools não gerará um arquivo de log.
Quando o sistema de iTools avaria, iTools irá gerar um arquivo de log e você pode clicar para nos enviar diretamente.
Se você tiver algum problema operacional, por favor, verifique nosso FQA primeiro, se ainda permanecer sem solução, por favor, mantenha sua tela de impressão e descreva seu problema, então envie uma solicitação. suporte ao cliente.
Q10 Qual sistema operacional o iTools suporta?
suporte iTools:
Windows XP, Windows Vista, 7, 8, 10,
MacOS X 10.10, 10.11, MacOS Sierra e MacOS High Sierra
Q11 qual é a diferença entre “Código de Licença” e “Chave do Produto”?
Na verdade, "código de licença" é outro nome de "chave do produto". Eles significam a mesma coisa. Você precisa de “Código de licença” ou “Chave de produto” para ativar o iTools após a compra.
Q12 Os preços do iTools incluem atualizações vitalícias?
Sim, para usuários premium / platinum do iTools, você não precisa comprar outra licença cada vez que o iTools recebe novas atualizações. Você pode apenas usar a mesma licença para ativar o iTools atualizado.
Q13 Quanto tempo dura o teste gratuito do iTools?
Depois de baixar o iTools versão gratuita, você pode verificar quantas vezes você usou de graça e quantas vezes deixou de graça.
Clicek o ![]() ícone no canto superior direito, selecione o botão "ativar" como abaixo:
ícone no canto superior direito, selecione o botão "ativar" como abaixo:
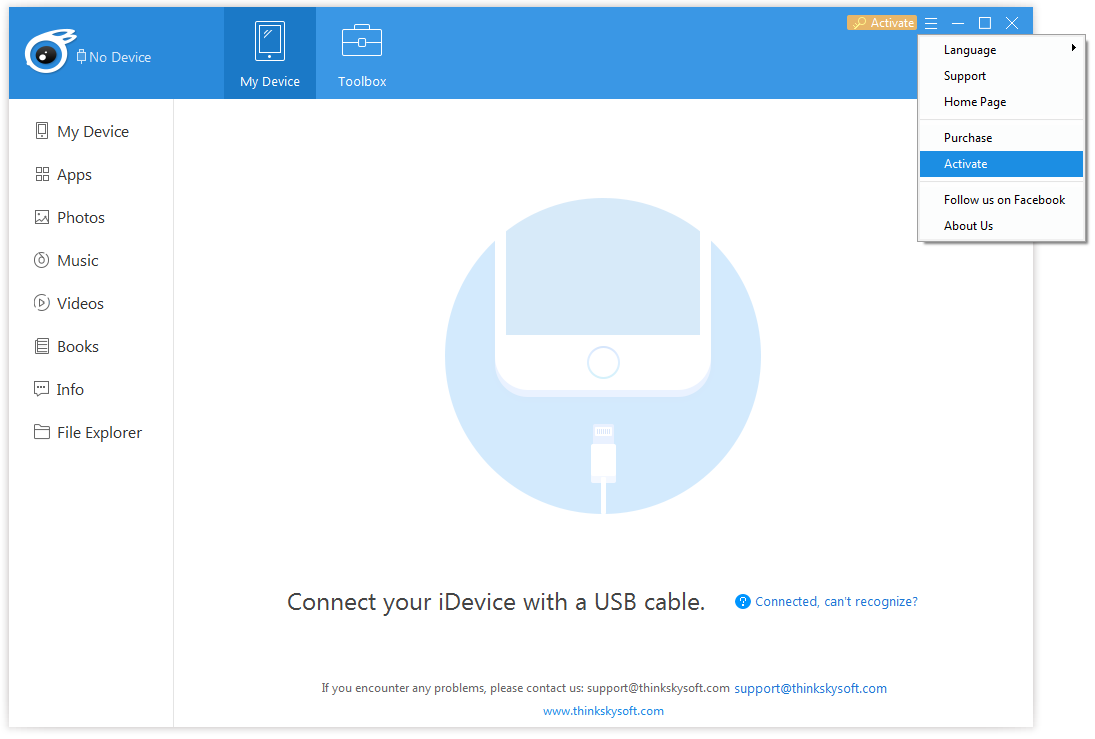
Agora você pode ver a interface abaixo, e você pode conferir quantas vezes resta para o uso gratuito do iTools.
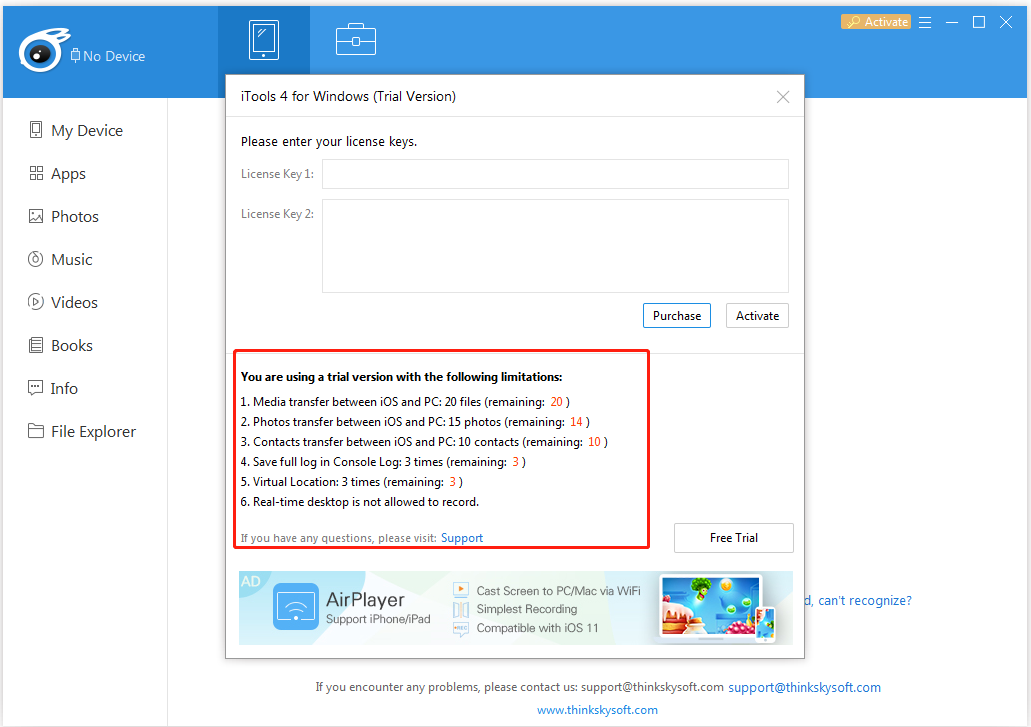
Q14 Como atualizar o iTools para a versão mais recente?
Depois que lançamos a nova versão do iTools, quando você inicia o iTools no seu computador, a interface abaixo exibirá:
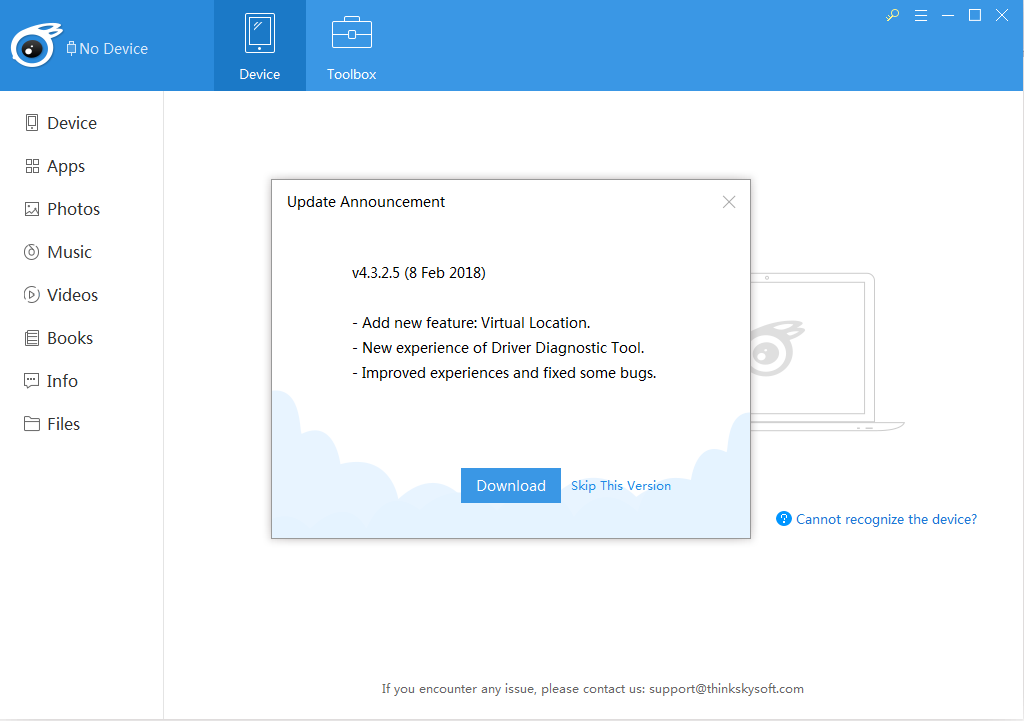
Clique no botão "download" para baixar a versão mais recente.
Q15 Como mudar um dispositivo para outro no iTools?
Clique no nome do seu dispositivo no canto superior esquerdo, você pode ver a interface abaixo e, em seguida, pode alternar um dispositivo para gerenciar.
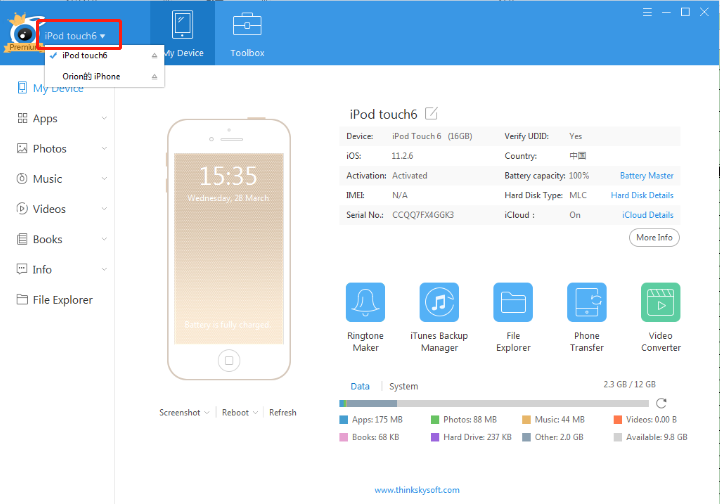
Q16 Como fazer backup de seu dispositivo iOS via iTools?
Se você quiser fazer o backup de todo o conteúdo do seu dispositivo iOS de uma vez por todas, por favor, clique em "Toolbox" na barra de menu, a interface abaixo mostra:
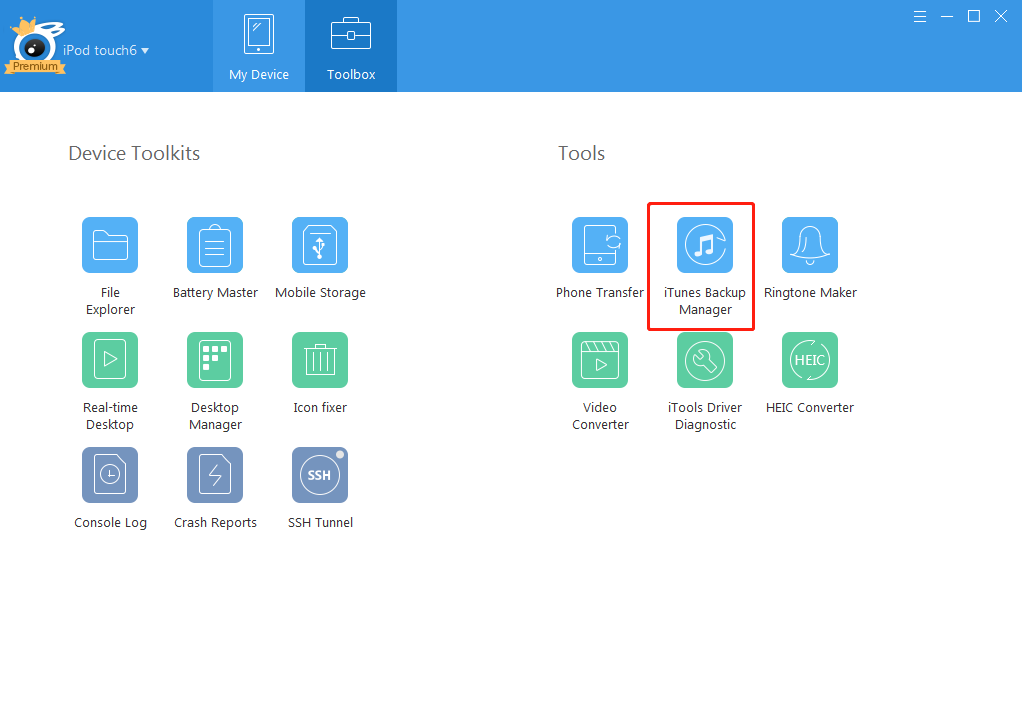
em seguida, clique no ícone “iTunes Backup Manager”, a interface abaixo aparecerá:
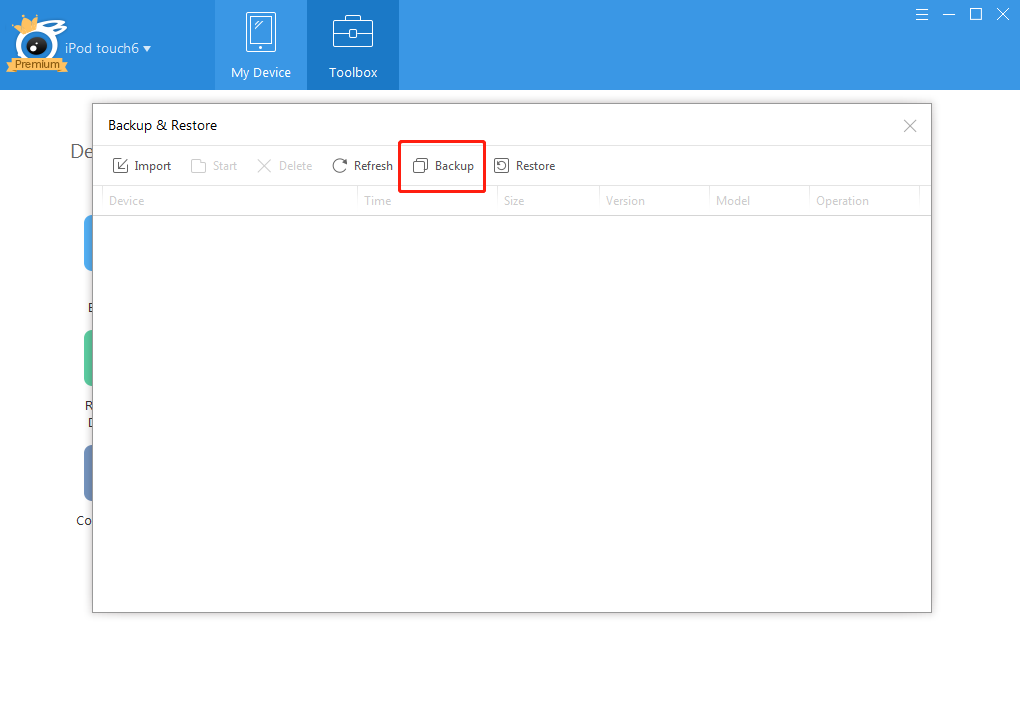
Em seguida, clique no botão "Backup", a interface abaixo exibirá:
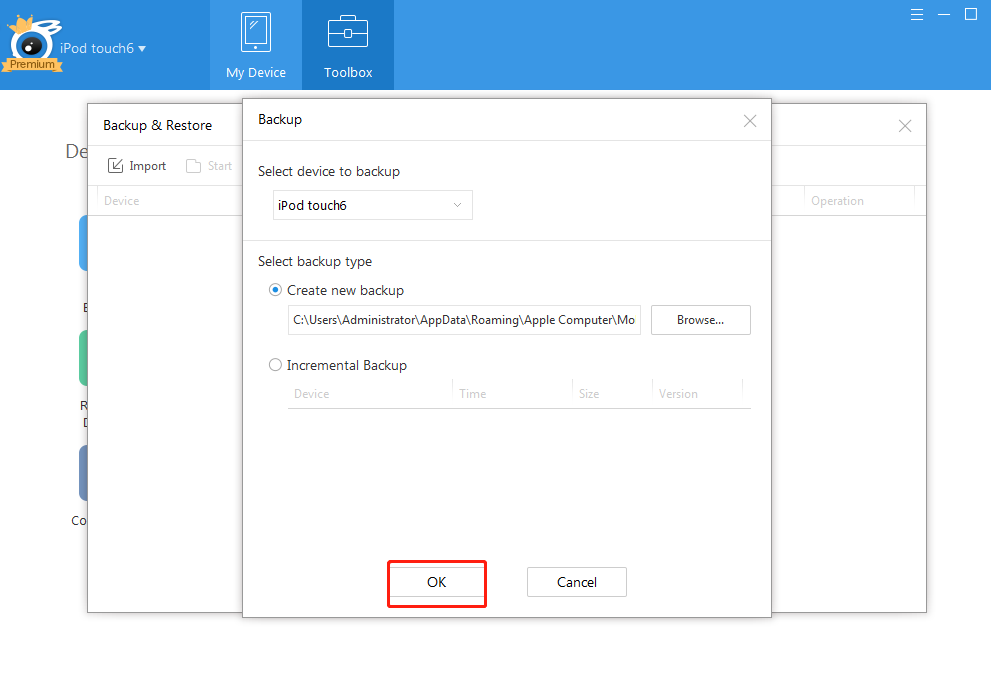
Se você quiser escolher o local do seu backup no seu computador, por favor, clique no botão "Browse" no meio para escolher o local, em seguida, clique no botão "ok".
Se não, basta clicar no botão "ok", você pode encontrar o conteúdo de backup através do caminho padrão.
Q17 qual versão do iOS que o iTools suporta?
iTools suporta iOS 5, 6, 7, 8, 9, 10, 11, por favor, sinta-se livre para usar.
Q18 Como adicionar uma nova lista de reprodução?
Escolha Meu dispositivo> Música> Música, você verá a interface abaixo:
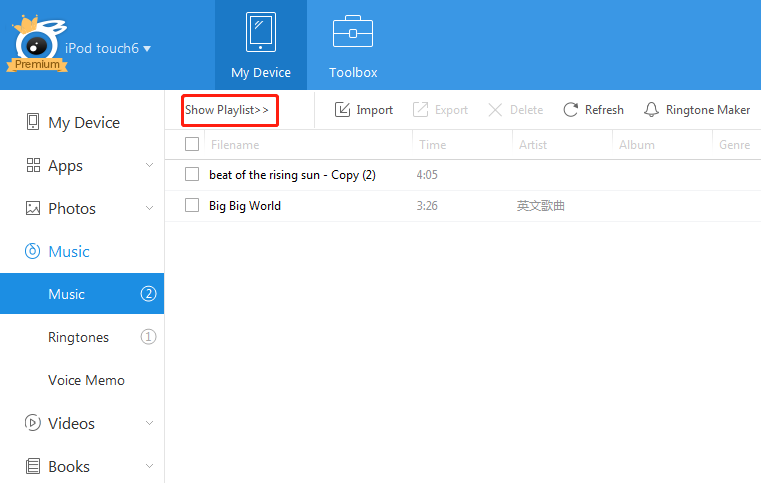
Clique no botão "Show Playlist", a interface abaixo exibe:
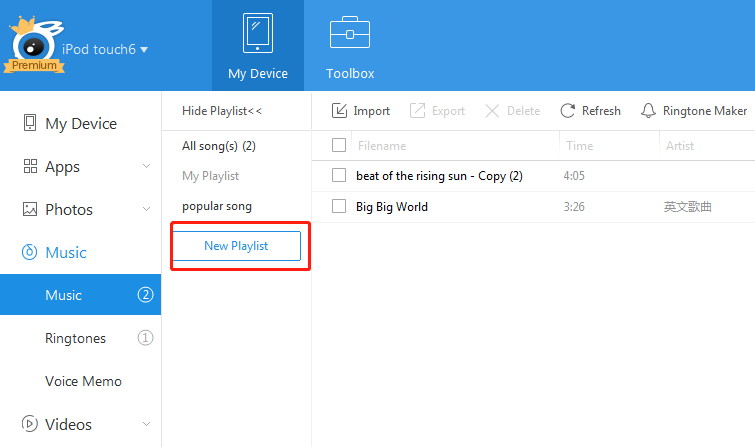
Agora você pode ver toda a lista de reprodução. Clique no botão "Nova lista de reprodução" para criar uma nova lista de reprodução.
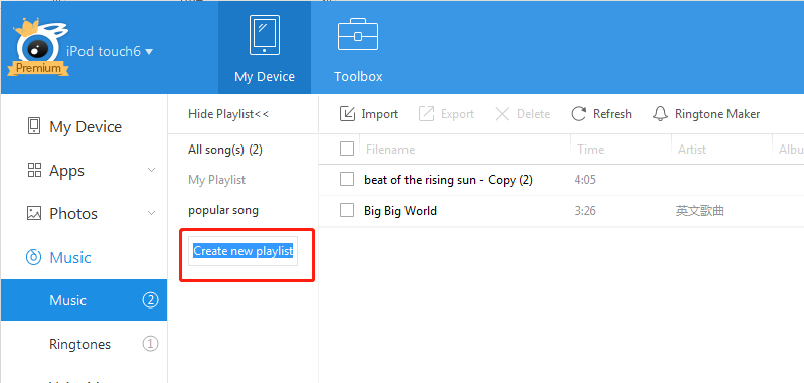
Nomeie a nova lista de reprodução e pressione a tecla "Enter" no teclado para salvar o nome. Uma nova lista de reprodução foi criada conforme abaixo:
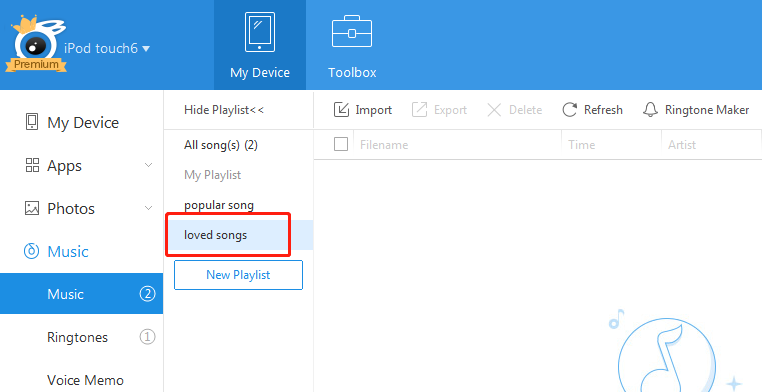
Você pode clicar no botão "Importar" na barra de navegação para transferir músicas do PC para sua nova lista de reprodução.
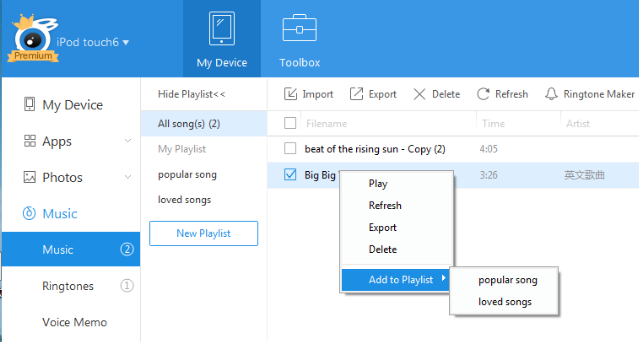
Você também pode clicar em "Todas as músicas" e escolher as músicas no dispositivo iOS que você precisa adicionar à nova lista de reprodução.
Q19 Como transferir / importar fotos do computador para o iPhone com o iTools?
clique em meu dispositivo> Foto
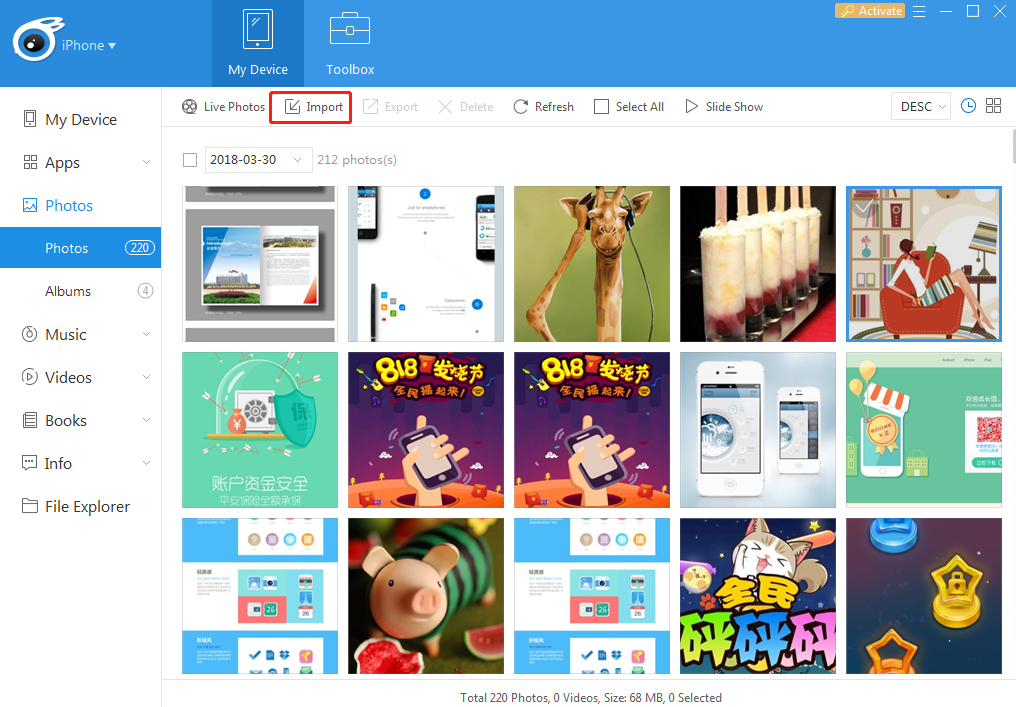 Selecione o botão “Importar” na barra de navegação e a interface será exibida conforme abaixo:
Selecione o botão “Importar” na barra de navegação e a interface será exibida conforme abaixo:
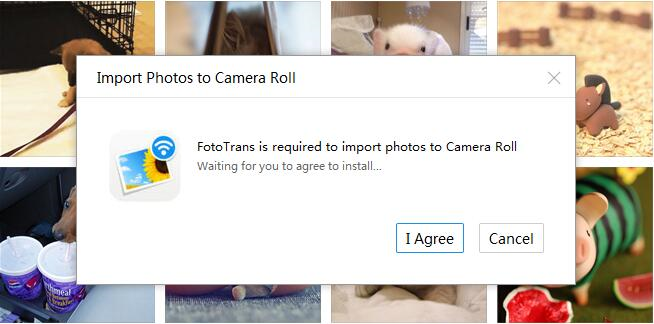
Clique em ”Concordo” para instalar um aplicativo FotoTrans no seu iPhone. Depois de instalado com sucesso, abra o aplicativo FotoTrans no seu iPhone e, em seguida, você pode importar fotos do PC para o iPhone. As fotos importadas estarão em suas “fotos”.
