Você pode enviar os arquivos por e-mail para o seu iPhone, mas isso não será viável para pessoas com internet lenta, dados limitados ou arquivos maiores. Então, o que você precisa é de uma solução simples de transferência de arquivos como o iTools.
iTools funciona perfeitamente em PCs com Windows e permite transferir qualquer número de arquivos do seu PC para o iPhone e vice-versa. Se você deseja transferir fotos ou livros ou quaisquer outros arquivos, o iTools é definitivamente um ótimo software para ajudá-lo.
Hoje, vamos ensinar diferentes maneiras de usar o iTools para enviar diferentes tipos de arquivos do seu PC para o iPhone sem problemas. Isso inclui, mas não se limita a fotos, livros, músicas, vídeos e muito mais.
Aqui vai!
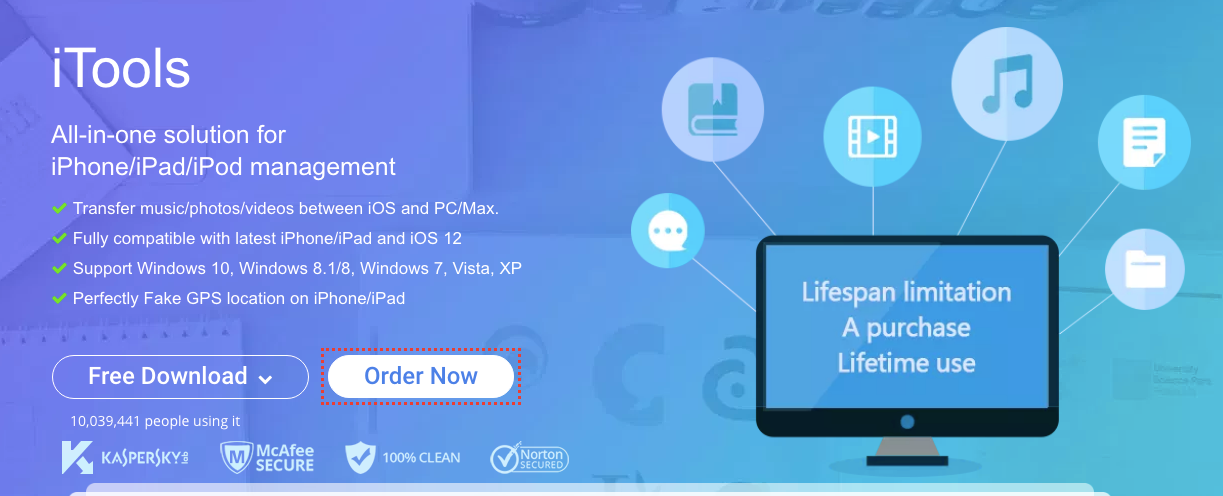
Como transferir arquivos do PC para o iPhone via iTools
Este é um método bastante simples. Antes de mais nada, certifique-se de que seu iPhone esteja conectado ao seu PC e que o iTools esteja funcionando. Depois de se certificar de que o seu telefone está ligado ao PC, siga os passos indicados abaixo.
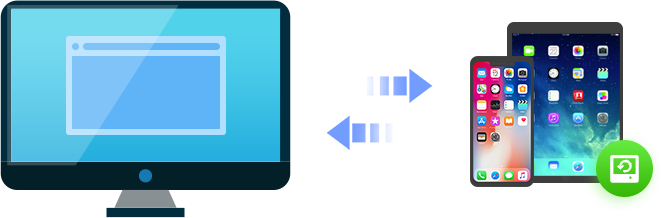
Fazer backup ou restaurar dados no seu iPhone
Qualquer conteúdo do seu iPhone pode ser armazenado via iTools para evitar a perda de dados. Além disso, você pode restaurar ou extrair os dados para o dispositivo iOS a partir de backups.
- No iTools no seu PC, clique em Toolbox.
- Agora, clique na opção "Armazenamento móvel" e uma nova janela será aberta.
- Nesta nova janela, clique no botão "Importar" e escolha Arquivo / Pasta (o que você deseja transferir para o seu iPhone)
- Selecione o arquivo ou a pasta que você deseja importar para o seu iPhone e clique em OK.
Isso permite que você importe qualquer número de arquivos ou pastas para o seu iPhone sem muita complicação. Você pode enviar documentos, contatos, músicas e vídeos para o seu iPhone a partir do seu PC.
Agora, você sabe como enviar arquivos do PC para o seu iPhone.
Fantástica!
Mas, E se você quiser enviar arquivos específicos do seu iPhone para o seu PC?
Não se preocupe!
O iTools PC permite que você faça isso também. É um processo simples e depende dos tipos de arquivos que você deseja transferir através do iTools PC.
Como transferir fotos via iTools PC? (iPhone para PC)
Mais uma vez, você precisa verificar novamente a conectividade do seu iPhone para o seu PC. Uma vez que o dispositivo está conectado ao seu computador, basta ir em frente e executar o iTools PC.
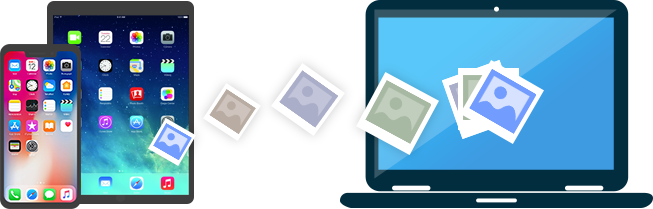
Exporte fotos instantaneamente no seu iPhone
Exporte fotos facilmente do iPhone, iPad para o computador com um clique. Visualizar fotos de suas resoluções originais via iTools.
- Clique em "Dispositivo" na interface.
- Agora, na barra lateral esquerda, clique em “Fotos> fotos” Isso abrirá todas as fotos salvas no seu iPhone.
- Você pode classificar as fotos por hora, data, tamanho, nome, etc., através do ícone no canto superior direito.
- Selecione as fotos que você deseja transferir e clique em "Exportar". (você pode manter pressionada a tecla Ctrl no seu teclado para selecionar várias fotos)
- Depois de clicar em Exportar, ele pedirá que você selecione um local no computador onde as fotos serão salvas. Selecione o local e todas as suas fotos selecionadas serão transferidas para o seu PC.
Se você quiser enviar fotos do PC para o iPhone, clique em "Importar" e selecione as fotos que deseja transferir.
Bem, é assim que você obtém as fotos do seu iPhone para o seu computador pessoal.
Agora, o que fazer se você quiser transferir livros?
Vamos checar outro método!
Como transferir livros via iTools PC? (iPhone para PC)
Ah, esse é um ótimo recurso que vale a pena ter o iTools no seu PC. Permite-lhe transferir livros do seu iPhone para o seu PC e vice-versa.
Se você estiver usando o iBooks no seu iPhone, saberá como é difícil fazer o download de um PDF em seu telefone para ler por meio do iBooks.
Facilmente Transferir de Duas Maneiras
Você pode transferir música de duas formas entre o seu dispositivo Apple e o computador via iTools, sem o risco de perder as faixas do iPhone ao sincronizar seu iPhone com o computador. As músicas do seu iPhone podem ser ilimitadas do iTunes.
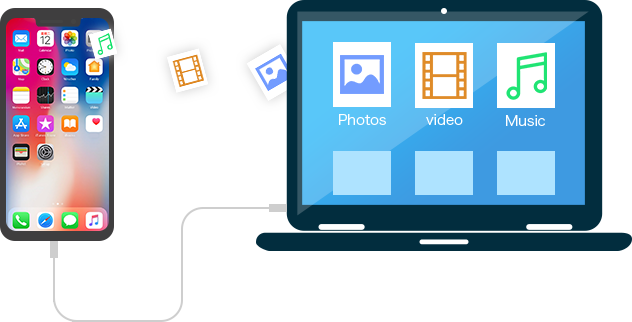
Mas você não precisa se preocupar mais com isso, pois pode importar / exportar PDFs para e de seu PC / iPhone.
Veja como você pode exportar o iBooks do seu iPhone para o seu PC.
- Conecte seu iPhone ao seu PC.
- Abra o programa iTools no seu PC.
- Clique em Dispositivo> Livros> iBooks
- Você verá uma lista de todos os livros que você baixou do iTunes ou de quaisquer outras fontes.
- Você também verá o nome do livro, nome do autor, tamanho e classificações na lista.
- Clique na caixa de seleção antes do nome de cada livro para selecionar qualquer número de livros desejado.
- Uma vez selecionado, clique em "Exportar" e selecione o local no seu PC onde você deseja salvar os livros.
- Todos os seus livros selecionados serão transferidos para o local desejado no seu PC em nenhum momento.
Se você quiser transferir livros do seu PC para o iPhone, clique no botão "Importar" e selecione os livros que deseja transferir.
É tudo tão simples!
Palavras finais
Se você não quiser usar o iTunes no PC, o iTools é definitivamente a melhor alternativa. Para ser honesto, acho que o iTools pode até ser melhor que o iTunes quando se trata de transferir arquivos entre o iPhone e um PC.
Ele permite que você faça muitas coisas que você pode achar difícil com o iTunes. O iTools é simples e amigável para iniciantes com uma interface básica. Mesmo uma pessoa não-techy vai achar muito fácil dominar o programa e transferir arquivos entre seus dispositivos sem nenhum soluço.
Usando essa ferramenta, você pode transferir facilmente vídeos, fotos, músicas, contatos, livros e muito mais do seu dispositivo iOS para o seu computador. Você também pode fazer backup de todos os dados do seu iPhone, incluindo contatos e aplicativos, para o seu PC, para que você possa recuperá-lo se algo der errado.
Então, o que você está esperando?
Vá em frente e dê a essa incrível ferramenta uma tentativa de ver como ela funciona e se ela atende às suas necessidades. Sinta-se livre para comentar abaixo e deixe-nos saber se você tiver algum problema.
Além disso, não deixe de nos contar como você transfere arquivos do seu iPhone para o seu PC agora mesmo?
